ویندوز 11 با تغییرات زیادی همراه است. یک رابط کاربری جدید، سازگاری با برنامه اندروید، مدیریت منابع بهبود یافته و موارد دیگر همه در سیستم عامل کاملاً جدید مایکروسافت بسته بندی شده اند. با این حال، هنوز هم همان سیستم عامل زیر است، و این چیز خوبی است. اگر به ویندوز 11 جهش کردید، ممکن است متوجه شوید که چند چیز تغییر کرده است، با قرار دادن دکمه Start شروع می شود. در این راهنما، ما چند نکته مهم و ترفند ویندوز 11 را برای کمک به شما در انتقال و یادگیری ویژگی های جدید قرار داده ایم.
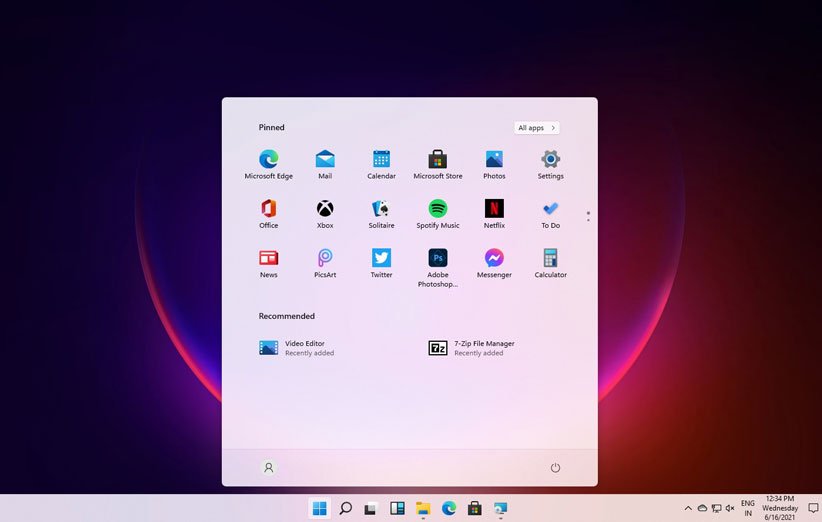
نکته مهم و ترفند ویندوز 11 و تغییر نوار تسک
برای نکته مهم و ترفند ویندوز 11 یکی از اولین تغییراتی که در ویندوز 11 مشاهده خواهید کرد، نوار وظیفه و مکان منوی استارت است. مایکروسافت تصمیم گرفته است آن را به دلیل قابلیت استفاده و زیبایی شناختی به مرکز منتقل کند.
در حالی که من کاملاً جایگذاری جدید را دوست دارم، ممکن است آن را در موقعیت اصلی ترجیح دهید. خوشبختانه، می توانید تغییرات را برگردانید و نوار وظیفه را به سمت چپ برگردانید.
برای تغییر تراز نوار وظیفه:
- روی Taskbar کلیک راست کرده و Taskbar Settings را انتخاب کنید.
- همچنین، برای دسترسی به تنظیمات نوار وظیفه، به Settings > Personalization > Taskbar بروید.
- به پایین اسکرول کنید و روی Taskbar behaviors کلیک کنید.
- روی منوی کشویی برای تراز نوار وظیفه کلیک کنید و سمت چپ را انتخاب کنید. اکنون نوار وظیفه ویندوز 11 به سمت چپ حرکت می کند.
سفارشی کردن بخش پیشنهادی
برای نکته مهم و ترفند ویندوز 11 بخش توصیه شده در صفحه شروع جدید توسط Microsoft 365 ارائه می شود. این بخش آخرین برنامه های نصب شده، فایل های باز شده و سایر توصیه ها را نشان می دهد. اگر نمیخواهید همه درباره فعالیتهای اخیر شما بدانند، میتوانید آن را در تنظیمات خاموش کنید.
- Win + Iرا فشار دهید تا تنظیمات باز شود.
- سپس، تب Personalization را در قسمت سمت چپ باز کنید.
- روی Start کلیک کنید.
- در اینجا، سوئیچ نمایش آیتم اخیراً باز شده در Start، Jump List و فایل Explorer را روی حالت خاموش قرار دهید.
- حالا اگر روی Start کلیک کنید، یک فضای خالی در قسمت Recommended پیدا خواهید کرد. برای پر کردن جای خالی، میتوانید برنامههای نصبشده اخیر را نشان دهید.
- به Personalization > Start بروید و سوئیچ نمایش برنامههای اخیراً اضافهشده را روی On قرار دهید.
نمایش منوی کلاسیک راست کلیک
ویندوز 11 با منوی راست کلیک ساده شده جدید ارائه می شود. شلوغی کمتری دارد و فقط پرکاربردترین گزینه ها را نشان می دهد.
با این حال، منوی زمینه کلاسیک هنوز بخشی از ویندوز 11 است. برای دسترسی به آن، در File Explorer کلیک راست کرده و گزینه Show more را انتخاب کنید تا یک منوی سرریز باز شود. همچنین می توانید از میانبر صفحه کلید Shift + F10 برای دسترسی به این گزینه استفاده کنید.
نکته مهم و ترفند ویندوز 11 و سفارشی کردن اسنپ ویندوز
برای نکته مهم و ترفند ویندوز 11 با ویژگی جدید Snap windows، می توانید به طور خودکار اندازه پنجره ها را تغییر داده و روی صفحه نمایش خود مرتب کنید. اگر به میانبر Win + Arrow در ویندوز 10 عادت دارید، تکرار جدید آن را یک قدم جلوتر می برد. اگرچه، میانبرها هنوز موثر هستند.
برای بستن ویندوز در ویندوز 11، ماوس خود را روی دکمه Maximize/Resize نگه دارید و یک الگوی snapping را مشاهده خواهید کرد. الگوی مورد نظر خود را برای پنجره فعال انتخاب کنید و سپس به گرفتن پنجره های دیگر بر اساس آن ادامه دهید.
نکته مهم و ترفند ویندوز 11 و Task Manager
برای نکته مهم و ترفند ویندوز 11 و ویندوز 10 می توانید مستقیماً از نوار وظیفه به Task Manager دسترسی داشته باشید. با این حال، این در ویندوز 11 تغییر کرده است. در حالی که راه های مختلفی برای دسترسی به Task Manager در ویندوز 11 وجود دارد، یک راه آسان برای انجام آن از منوی استارت است.
برای باز کردن Task Manager، روی Start کلیک راست کرده یا Win + X را فشار دهید و آن را از منوی WinX که ظاهر میشود انتخاب کنید.
اضافه کردن پوشه ها به منوی استارت
ویندوز 11 دیگر به شما اجازه نمی دهد پوشه ها را به منوی استارت پین کنید. در عوض، میتوانید پوشههای سیستمی از جمله File Explorer، تنظیمات، اسناد، دانلودها، موسیقی، تصاویر، ویدیوها و پوشه Personal را به Start اضافه کنید.
برای پین کردن پوشه ها به منوی استارت:
- Win + Iرا فشار دهید تا تنظیمات باز شود.
- روی تب Personalization در قسمت سمت چپ کلیک کنید.
- سپس روی Start و سپس Folders کلیک کنید.
- در اینجا، میتوانید انتخاب کنید کدام پوشهها در Start در کنار دکمه پاور ظاهر شوند. برای افزودن، سوئیچ هر پوشه را تغییر دهید و آن را روی روشن قرار دهید.
مخفی کردن برنامه ویجت و چت
برای نکته مهم و ترفند ویندوز 11 به طور پیش فرض، نوار وظیفه جدید دارای برنامه ویجت و چت (تیم مایکروسافت) است. برنامه ویجت به شما امکان می دهد اطلاعات مربوط به آب و هوا، ورزش، ترافیک اطراف، نکات برنامه های ویندوز، تقویم و موارد دیگر را در یک نگاه بررسی کنید. با این حال، اگر ترجیح می دهید فضای نوار وظیفه بیشتری داشته باشید، می توانید آن را در تنظیمات خاموش کنید.
برای مخفی کردن ویجت و برنامه تیم مایکروسافت:
- پنل تنظیمات را با استفاده از Win + I باز کنید.
- سپس به Personalization رفته و Taskbar را باز کنید.
- در زیر آیتم های نوار وظیفه، سوئیچ ابزارک و چت را تغییر دهید و آن را روی خاموش قرار دهید.
بیشتر بدانید: 5 نشانه خرابی کارت گرافیک








