آیا نیاز به نصب یک نسخه جدید از ویندوز دارید؟ بوت کردن ویندوز 10 (و ویندوز 7) از طریق یک USB کار ساده ای است. در عرض چند دقیقه، می توانید یک نسخه جدید ویندوز را روی رایانه شخصی، لپ تاپ یا مرکز رسانه خود نصب کنید. در اینجا همه چیزهایی است که باید در مورد نصب یک نسخه جدید و نصب ویندوز 10 از درایو USB بدانید.

نصب ویندوز 10 از درایو USB و بوت کردن
اگر رایانه یدکی شما درایو نوری ندارد یا دی وی دی های شما تمام شده است، یک USB قابل بوت ایده آل است. از این گذشته، یک USB قابل حمل است و می توانید تضمین کنید که با هر رایانه رومیزی و لپ تاپ سازگار است. در حالی که برخی از رایانه ها ممکن است یک درایو DVD را نداشته باشند، همه آنها یک پورت USB دارند.
همچنین نصب ویندوز 10 از طریق حافظه USB سریعتر است. یک درایو USB را می توان سریعتر از یک درایو نوری بوت کرد. همچنین سیستم عامل را سریعتر نصب می کند.
برای نصب ویندوز 7 یا ویندوز 10 از طریق USB، باید حداقل 16 گیگابایت فضای ذخیره سازی داشته باشد. قبل از ادامه، مطمئن شوید که درایو فلش USB شما فرمت شده است.
اطمینان از USB Stick از پشتیبانی بوت UEFI
برای نصب ویندوز 10 از درایو USB قبل از دانلود تصویر نصب ویندوز قابل بوت، مهم است که تفاوت بین UEFI و BIOS را بدانید. رایانه های شخصی قدیمی برای راه اندازی سیستم عامل و مدیریت داده ها بین سیستم عامل و دستگاه ها به سیستم اصلی ورودی/خروجی (BIOS) متکی هستند. در دهه گذشته، UEFI (رابط سفتافزار توسعهپذیر یکپارچه) جایگزین بایوس شده و پشتیبانی قدیمی را اضافه کرده است. UEFI می تواند بدون نرم افزار یا رسانه اضافی به تشخیص و تعمیر رایانه شخصی کمک کند.
خوشبختانه، رایجترین روشهای اجرای نصب USB ویندوز 10 از UEFI و سختافزار بایوس قدیمی پشتیبانی میکنند. بنابراین، هر گزینه ای که انتخاب می کنید باید برای سخت افزار شما کار کند.

آماده سازی USB قابل بوت ویندوز 10
برای نصب ویندوز 10 از درایو USB قبل از ادامه، فلش USB فرمت شده خود را در رایانه یا لپ تاپ خود قرار دهید. آماده نصب ویندوز 10 هستید؟ در حالی که چندین روش وجود دارد، ساده ترین راه برای انجام این کار استفاده از ابزار Windows 10 Media Creation Tool است.
برای دریافت این مورد، به صفحه دانلود ویندوز 10 مایکروسافت بروید و روی Download tool now کلیک کنید.
ابزار را در رایانه خود ذخیره کنید. این حدود 20 مگابایت است، بنابراین در اتصال سریع نباید خیلی طول بکشد. توجه داشته باشید که ایجاد نصب کننده USB قابل بوت ویندوز 10 نیاز به اتصال به اینترنت دارد.
ایجاد یک نصب کننده USB قابل بوت
پس از دانلود، ابزار ایجاد رسانه را اجرا کنید و در صورت درخواست روی Accept کلیک کنید. سپس مراحل زیر را برای ایجاد نصب کننده USB قابل بوت برای ویندوز 10 دنبال کنید:
- ایجاد رسانه نصب (درایو فلش USB، DVD یا فایل ISO) را برای رایانه دیگری انتخاب کنید
- روی Next کلیک کنید و زبان مورد نظر را تنظیم کنید
- نسخه ویندوز 10 و معماری سیستم را با دقت انتخاب کنید
- برای ایجاد تغییرات، کادر انتخاب با عنوان Use the rekomanded options for this PC را پاک کنید
- Nextرا بزنید
- USB flash driveو سپس Nextرا انتخاب کنید و درایو USBرا از لیست انتخاب کنید
- دوباره روی Next کلیک کنید
در این مرحله نهایی، فایلهای نصب ویندوز 10 دانلود میشوند. صبر کنید تا نصب کننده USB قابل بوت ویندوز 10 ایجاد شود. این مدت زمان به سرعت اینترنت شما بستگی دارد. چندین گیگابایت داده نصب خواهد شد. اگر در خانه اینترنت سریع ندارید، دانلود را از کتابخانه یا محل کار خود در نظر بگیرید.
نصب ویندوز 10 با درایو USB قابل بوت
با ایجاد رسانه نصب، شما آماده نصب ویندوز 10 از USB هستید. از آنجایی که درایو USB اکنون قابل بوت است، به سادگی آن را از رایانه شخصی خود خارج کنید، سپس آن را در دستگاه مورد نظر قرار دهید.
رایانه ای را که ویندوز 10 روی آن نصب می کنید روشن کنید و منتظر بمانید تا درایو USB را شناسایی کند. اگر این اتفاق نیفتاد، راه اندازی مجدد کنید، این بار کلید را فشار دهید تا به UEFI/BIOS یا منوی بوت دسترسی پیدا کنید. مطمئن شوید که دستگاه USB شناسایی شده است، سپس آن را به عنوان دستگاه بوت اصلی انتخاب کنید.
راه اندازی مجدد بعدی باید رسانه نصب ویندوز 10 را شناسایی کند. اکنون برای نصب ویندوز 10 آماده هستید، پس ویزارد نصب را شروع کنید.
هنگامی که از طریق ویزارد کار کردید، ویندوز 10 نصب خواهد شد. توجه داشته باشید که برخی از نصب ها ممکن است پس از ورود به سیستم ادامه یابد، بنابراین صبور باشید. همچنین ارزش بررسی بهروزرسانیهای ویندوز (تنظیمات > بهروزرسانیها و امنیت > Windows Update) پس از نصب را دارد. این تضمین می کند که شما آخرین نسخه ویندوز 10 را اجرا می کنید.
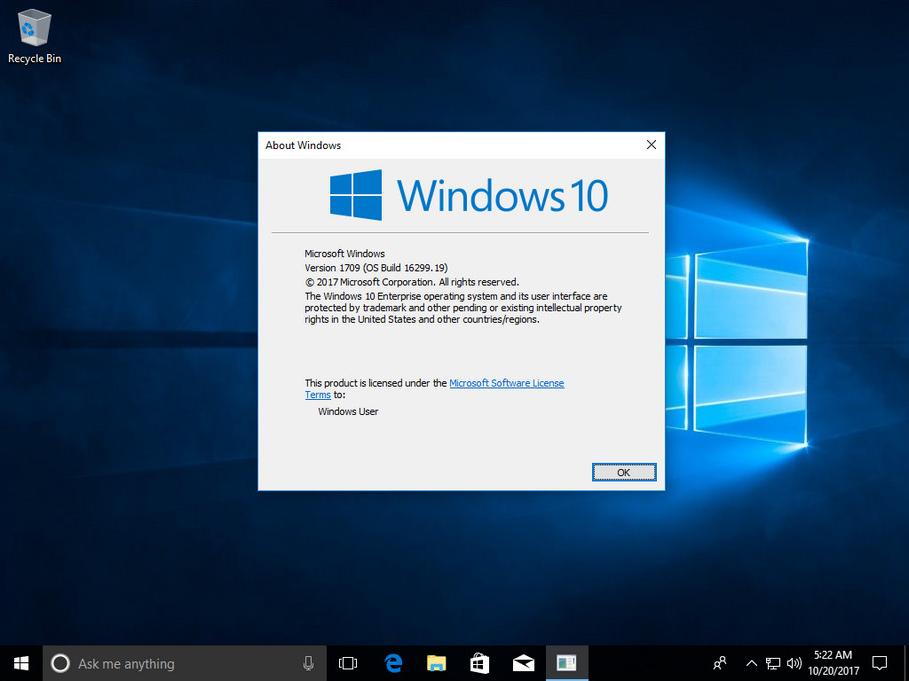
نحوه نصب ویندوز 7 از درایو USB قابل بوت
بنابراین، همه چیز مربوط به نصب ویندوز 10 شما بود. اما اگر به اندازه کافی از ویندوز 10 استفاده کرده باشید چه؟ اگر مجوز معتبری برای ویندوز 7 دارید، میتوانید آن را از یک درایو USB قابل بوت نیز نصب کنید.
این روند تا حد زیادی مشابه است، اگرچه برای رایانههای شخصی قدیمیتر نیازی نیست نگران پشتیبانی UEFI باشید. ویندوز 7 از نظر وزن نسبتاً سبک، گزینه ای عالی برای رایانه های شخصی جدیدتر است. با این حال، پشتیبانی از سیستم عامل در ژانویه 2020 به پایان می رسد. به این ترتیب، باید اطمینان حاصل کنید که در زمان مناسب به سیستم عامل ایمن تر ارتقا دهید. برای جزئیات به راهنمای کامل ما برای نصب ویندوز 7 از درایو USB قابل بوت مراجعه کنید.
نحوه نصب مجدد و تعمیر ویندوز 10 از طریق USB
برای نصب ویندوز 10 از درایو USB هنگامی که ویندوز 10 را از درایو USB قابل بوت نصب کردید، وسوسه انگیز است که کل درایو USB را فرمت کنید تا بتوانید بعداً از درایو دوباره استفاده کنید. اگرچه این خوب است، اما شاید ارزش آن را داشته باشد که آن را به عنوان یک درایو نصب و تعمیر ویندوز 10 به حال خود رها کنید.
دلیلش هم ساده است. نه تنها میتوانید ویندوز 10 را از روی درایو نصب کنید، بلکه میتوانید ویندوز 10 را با یک USB نیز دوباره نصب کنید. بنابراین، اگر ویندوز 10 به شکل مورد انتظار عمل نمی کند، می توانید برای نصب مجدد آن به USB استیک اعتماد کنید.
در اینجا نحوه نصب مجدد ویندوز 10 با USB قابل بوت آمده است:
- رایانه شخصی را که نیاز به نصب مجدد دارد خاموش کنید
- USB stickرا وارد کنید
- کامپیوتر را روشن کنید
- صبر کنید تا دیسک قابل بوت ویندوز 10 شناسایی شود (ممکن است لازم باشد ترتیب بوت را همانطور که در بالا توضیح داده شد تنظیم کنید)
- زبان، زمان و فرمت ارز، و صفحه کلید را برای برآورده کردن نیازهای خود تنظیم کنید، سپس Next را تنظیم کنید
- دکمه Install را نادیده بگیرید و در عوض روی Repair your computer کلیک کنید
- Troubleshoot > Reset this PCرا انتخاب کنید
- دو گزینه دارید: Keep my files و Remove Everything – هر دو گزینه منجر به نصب مجدد ویندوز 10 از USB میشوند، یکی با فایلهای شما حفظ میشود.
هنگامی که نصب مجدد ویندوز 10 را کامل کردید، همه چیز باید یک بار دیگر همانطور که در نظر گرفته شده است کار کند.
بیشتر بدانید: 6 راه عیب یابی اتصال اینترنت








