Windows Task Manager یک ابزار مفید سیستمی قدرتمند است که به شما امکان می دهد کنترل فرآیندهای در حال اجرا در رایانه شخصی خود را در دست بگیرید و همچنین اطلاعات ارزشمندی در مورد منابع CPU و RAM موجود ارائه می دهد. و به ویندوز 11 پرش کرده است، جایی که دسترسی به آن مانند همیشه آسان است. در ادامه بخوانید تا راههای مختلفی را برای دسترسی به Task Manager در ویندوز 11 تازه منتشر شده فهرست کنیم.
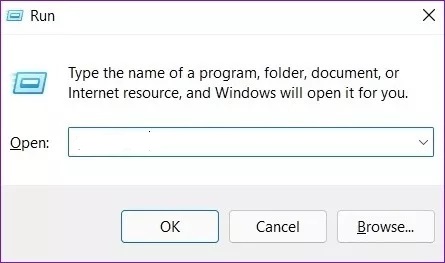
دسترسی به Task Manager
به راحتی با این ابزار می توانید به بخش های دلخواه خود دست یابید. بعد از مظالعه ی روش های زیر به راحتی روش مناسب خود را پیدا کنید.
اجرا Task Manager از طریق منوی Start
راه اندازی و دسترسی به Task Manager از طریق منوی استارت بازطراحی شده ویندوز 11 یک فرآیند نسبتاً ساده است:
- نماد منوی Start را در نوار وظیفه پیدا کنید (به دنبال نماد لوگوی ویندوز بگردید).
- روی آیکون Start کلیک راست کنید و منوی زمینه ظاهر می شود.
- در نهایت روی Task Manager کلیک کنید.
دسترسی به Task Manager و استفاده از Windows Run
بکی از راه های دیگر برای دسترسی به Task Manager استفاده از Windows Run می باسد. اگر کاربر حرفه ای هستید و به جای آن Task Manager را با یک دستور اجرا می کنید، می توانید از پنجره Run استفاده کنید:
- Win + Rرا فشار دهید یا Runرا در منوی Startجستجو کنید.
- در پنجره Run عبارت taskmgr را تایپ کرده و بر روی Ok کلیک کنید.
استفاده از میانبر صفحه کلید
دو میانبر صفحه کلید مختلف وجود دارد که می توانید از آنها برای راه اندازی سریع Task Manager استفاده کنید. برای اولین میانبر صفحه کلید، Ctrl + Alt + Delete را فشار دهید و سپس Task manager را از لیست گزینه ها انتخاب کنید. همچنین می توانید با استفاده از این میانبر رایانه شخصی خود را خاموش کنید، از سیستم خارج شوید و حساب کاربری خود را تغییر دهید.
میانبر دوم صفحه کلید مستقیماً Task Manager ویندوز را راه اندازی می کند. به سادگی Ctrl + Shift + Esc را فشار دهید تا پنجره Task Manager طبق معمول ظاهر شود.
اجرا Task Manager از طریق Command Prompt
راه اندازی و دسترسی به Task Manager از طریق Command Prompt ممکن است بیش از حد به نظر برسد، با این وجود، ممکن است، و در اینجا نحوه انجام آن آمده است:
- منوی Start را اجرا کرده و Command Prompt را جستجو کنید.
- روی Best match کلیک کنید، کنسول Command Prompt ظاهر می شود.
- دستور زیر را تایپ کنید، Enter را فشار دهید و Task Manager بلافاصله راه اندازی می شود.
برای نجات از مشکلات
Windows Task Manager یک ابزار کاربردی همیشه مهم است. درک اینکه چگونه کار می کند و چگونه می توانید از آن برای بهینه سازی رایانه شخصی خود استفاده کنید بسیار مهم است. اگر کامپیوتر خود را مستعد خرابیهای غیرمنتظره و مسدود شدن برنامهها میدانید، Task Manager نقطه شروع خوبی برای ریشهیابی مشکل است.
بیشتر بدانید: آموزش رفع هنگی تصادفی ویندوز 10








