چند بار آرزو کردید در حالی که یک اتفاق شگفت انگیز در بازی ویدیویی شما اتفاق افتاده بود، ضبط می کردید؟ ضبط ویدیو در رایانه شخصی بسیار آسان است. اگر از اجازه دادن به این بازیهای شگفتانگیز خسته شدهاید، در اینجا نحوه ضبط ویدیو در حین بازی خود در ویندوز 11 آورده شده است. میتوانید فایلها را ذخیره کنید، آنها را ویرایش کنید و فیلم مورد علاقه خود را با دوستان و خانواده به اشتراک بگذارید.
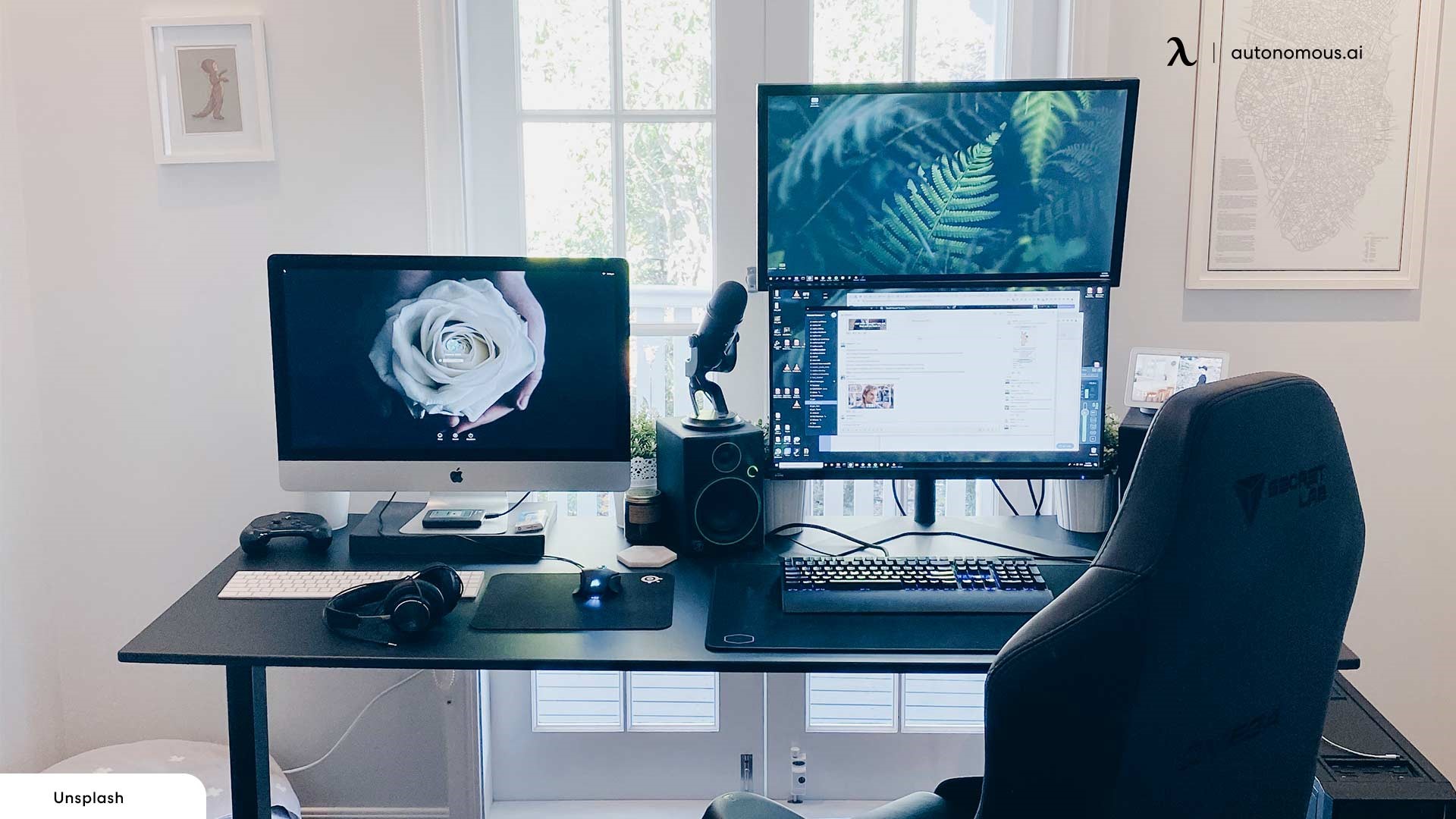
ضبط ویدیو در حین بازی با ابزارهای داخلی ویندوز 11
اگر به Settings > Gaming > Captures بروید، متوجه می شوید که ویندوز به طور پیش فرض چندین ابزار و گزینه برای ضبط ویدیو ارائه می دهد. و همه اینها به طور خاص برای گیمرها است.
برای شروع، میانبر رفتن شما در دنیای مجازی شما Win + Alt + G است. قبل از اینکه بتوانید از آن استفاده کنید، باید آن را از داخل تنظیمات فعال کنید. هنگامی که در تنظیمات Captures قرار گرفتید، چند گزینه وجود دارد که می توانید به دلخواه تغییر دهید، از جمله:
- نرخ فریم و کیفیت کلی ویدیوهای شما
- چه مدت باید باشد، از 30 دقیقه تا چهار ساعت
- آیا باید صدا ضبط شود و با چه تنظیماتی
- اینکه نشانگر ماوس قابل مشاهده باشد یا خیر
آنچه را که نیاز دارید روشن کنید، تنظیمات ایده آل خود را انتخاب کنید و دفعه بعد که یک بازی ویدیویی را راه اندازی می کنید آماده هستید. اگر گرفتن اسکرین شات در ویندوز 11 آسان است، ضبط ویدیو نیز به همین سادگی است.
استفاده از ابزار ضبط ویدیوی Xbox Game Bar در ویندوز 11
یکی دیگر از ابزارهای داخلی مایکروسافت برای ضبط ویدیو در حین بازی، نوار بازی ایکس باکس است که به شما امکان می دهد مجموعه ای از ویژگی ها، از جمله ضبط بازی های ویدیویی خود را کنترل کنید.
برای باز کردن برنامه، از میانبر Win + G استفاده کنید. پانل هایی در اطراف صفحه نمایش شما ظاهر می شوند که مربوط به همه چیز از عملکرد و صدای رایانه شما گرفته تا دوستان آنلاین Xbox شما هستند.
کارهای زیادی میتوانید با Game Bar انجام دهید، اما برای ضبط ویدیو، ابزار Capture را دارید. میتوانید روی دکمههای موجود کلیک کنید تا ضبط شروع شود، از 30 ثانیه گذشته عکس بگیرید، یا هنگام ضبط بازی، میکروفون را فعال کنید.
یا از میانبرهای هر تابع استفاده کنید.
- شروع ضبط ویدیو: Win + Alt + R
- 30 ثانیه آخر را ضبط کنید: Win + Alt + G
- میکروفون خود را روشن کنید: Win + Alt + M
کارهای بیشتری می توانید با نوار بازی ایکس باکس انجام دهید، بنابراین با خیال راحت برنامه را بررسی کنید، حتی اگر کنسول ایکس باکس ندارید.
استفاده از برنامه های دانلودی برای ضبط ویدیو در ویندوز 11
برای ضبط ویدیو در حین بازی اگر هیچکدام از ابزارهای پیشفرض عکسبرداری برای شما کار نمیکنند، بدانید که چگونه برنامههای دیگری مانند ضبطکننده صفحه رایگان مایکروسافت میتوانند به شما کمک کنند.
در حقیقت، هنگامی که صحبت از ضبط ویدیو در رایانه شخصی شما می شود، راه حل های بسیاری و حتی تعجب آور وجود دارد. پاورپوینت یک مثال عالی است.
در حالی که رایگان یا به سادگی سایر روش ها نیست، به خصوص اگر همزمان در حال بازی هستید، ارزش این را دارد که به خاطر داشته باشید که می توانید صفحه نمایش خود را با پاورپوینت ضبط کنید.
گزینه بدی برای ارائه در بازی های مرورگر نیست. و اگر نیاز به استفاده همزمان از دو نرم افزار مانند این دارید، همیشه می توانید صفحه نمایش بازی ویدیویی خود را کوچک کنید تا از نمایشگر آن عکس بگیرید.
مرور نرم افزارهای ویدئویی مایکروسافت
گیمرهایی که میخواهند بازیهای خود را در ویندوز 11 ثبت کنند و به اشتراک بگذارند، ابزارهای زیادی، چه داخلی و چه قابل دانلود، در اختیار دارند. به دنبال راهحلهایی فراتر از مایکروسافت باشید، اما نه قبل از اینکه برای کشف همه چیز در زرادخانه شرکت وقت بگذارید.
ما فقط در مورد ضبط ویدیو در حین بازی صحبت نمی کنیم. ولاگرهای جدی ممکن است بخواهند یاد بگیرند که چگونه محتوای با کیفیت بالا را برای توییچ، اینستاگرام یا وب سایت خود جمع آوری کنند. مایکروسافت مطمئناً تمام پاسخ های مورد نیاز شما را خواهد داشت.
بیشتر بدانید: نحوه تشخیص و تعمیر هنگی ویندوز 10








