معمولاً نصب بهروزرسانیهای ویندوز مستلزم راهاندازی مجدد سیستم است که میتواند باعث ایجاد اختلال در جلسات کاری مهم شود. با این حال، با پیکربندی ساعات فعال، میتوانید زمانهای خاصی را که معمولاً از رایانه خود برای کار استفاده میکنید، تعیین کنید. برای نحوه تنظیم ساعات بروزرسانی ناگهانی هنگامی که این کار را انجام دادید، ویندوز نصبهای بهروزرسانی را برنامهریزی میکند تا خارج از این ساعات فعال انجام شود و اطمینان حاصل کند که جلسات کاری شما بدون وقفه باقی میماند. میتوانید ساعتهای فعال در ویندوز را از طریق برنامه تنظیمات، ویرایشگر خطمشی گروه یا ویرایشگر رجیستری تنظیم کنید. بیایید هر یک از این روش ها را با جزئیات مرور کنیم.
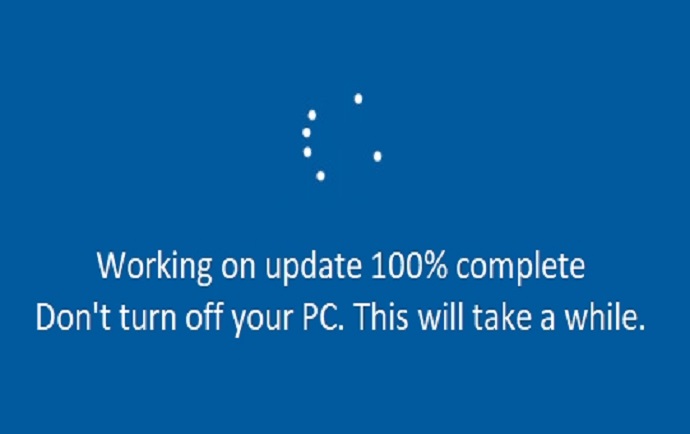
نحوه تنظیم ساعات بروز رسانی های ناگهانی به صورت دستی
برای نحوه تنظیم ساعات بروزرسانی ناگهانی برنامه تنظیمات در ویندوز چندین گزینه برای مدیریت نصب به روز رسانی ویندوز در اختیار شما قرار می دهد. در اینجا نحوه استفاده از آن برای تنظیم ساعات فعال در ویندوز 11 آورده شده است.
- Win + Iرا فشار دهید تا برنامه تنظیمات باز شود.
- با استفاده از نوار کناری سمت چپ، به تب Windows Update بروید.
- گزینه های پیشرفته را انتخاب کنید.
- برای بزرگتر شدن آن روی Active hours کلیک کنید.
- برای انتخاب دستی از منوی کشویی کنار Adjust active hours استفاده کنید.
- در فیلدهای زمان شروع و زمان پایان، ساعاتی را که معمولاً از دستگاه خود استفاده می کنید، مشخص کنید.
با استفاده از ویرایشگر خط مشی گروه
اگرچه ویرایشگر خط مشی گروه در ویندوز معمولاً برای مدیریت تنظیمات پیشرفته سطح سیستم استفاده می شود، شما همچنین می توانید از آن برای تنظیم ساعات فعال در رایانه خود استفاده کنید.
توجه داشته باشید که ویرایشگر خط مشی گروه فقط در نسخه های حرفه ای، آموزشی و سازمانی ویندوز در دسترس است. اگر از Windows Home استفاده می کنید، قبل از ادامه، راهنمای ما در مورد نحوه دسترسی به ویرایشگر خط مشی گروه در Windows Home را بررسی کنید. برای تنظیم ساعات فعال در ویندوز با استفاده از ویرایشگر خط مشی گروه، این مراحل را دنبال کنید.
- Win + Rرا فشار دهید تا کادر محاوره ای Runباز شود.
- mscرا در کادر تایپ کنید و Enterرا فشار دهید.
- از پنجره سمت چپ برای پیمایش به Computer Configuration > Administrative Templates > Windows Update > Manage end user experience استفاده کنید.
- روی خطمشی خاموش کردن راهاندازی مجدد خودکار برای بهروزرسانی در ساعات فعال در سمت راست خود دوبار کلیک کنید.
- گزینه Enabled را انتخاب کنید.
- در زیر گزینهها، از منوهای کشویی کنار Start و End استفاده کنید تا ساعات فعال خود را مشخص کنید.
- Applyو سپس OKرا بزنید.
- روی ورودی ActiveHoursEnd دوبار کلیک کنید تا زمان پایان ساعات فعال خود را در قالب 24 ساعته تنظیم کنید. به عنوان مثال، اگر می خواهید زمان پایان را روی 5:00 بعد از ظهر تنظیم کنید، در قسمت Value data عدد 17 را تایپ کنید و OK را کلیک کنید.
- از پنجره ویرایشگر رجیستری خارج شوید.
نحوه پیکربندی ویندوز برای تنظیم خودکار ساعات فعال
همچنین می توانید ویندوز را طوری پیکربندی کنید که ساعات فعال را به صورت خودکار تنظیم کند. انجام این کار به ویندوز اجازه می دهد تا الگوهای استفاده شما را تجزیه و تحلیل کند و به طور خودکار ساعات فعال را بر اساس آن تنظیم کند.
برای پیکربندی ویندوز برای تنظیم خودکار ساعات فعال:
- از یکی از راه های متعدد برای باز کردن برنامه تنظیمات استفاده کنید.
- به Windows Update > Advanced options > Active hours بروید.
- روی منوی کشویی کنار Adjust active hours کلیک کنید و Automatically را انتخاب کنید.
تنظیم ساعات فعال در ویندوز
برای نحوه تنظیم ساعات بروزرسانی ناگهانی هنگامی که ساعات فعال را با استفاده از یکی از روشهای بالا تنظیم کردید، ویندوز از راهاندازی مجدد خودکار برای بهروزرسانیها در طول دوره مشخص شده اجتناب میکند. در نتیجه، راهاندازی مجدد ناگهانی در طول ساعات کاری شما دچار وقفه نمیشود.
بیشتر بدانید: نحوه رفع رایج ترین مشکلات Wi-Fi








