درست مانند ویندوز 10، ویندوز 11 دارای حالت های روشن و تاریک متناسب با ترجیحات شما است. اگر به سمت تاریکی بروید، پنجره های سکو سیاه می شوند. انتخاب نور رنگ پنجره را سفید می کند. این تنظیمات بهطور دائم طرحهای رنگی خود را اعمال میکنند تا زمانی که به صورت دستی به دیگری تغییر دهید. ویندوز 11 شامل هیچ گزینه اضافی نیست که به شما امکان می دهد زمان هایی را برای روشن شدن خودکار حالت های تاریک و روشن برنامه ریزی کنید. با این وجود، همچنان میتوانید حالت تاریک/روشن را برای تغییر برنامه ریزی حالت روشن و تاریک پیکربندی کنید.
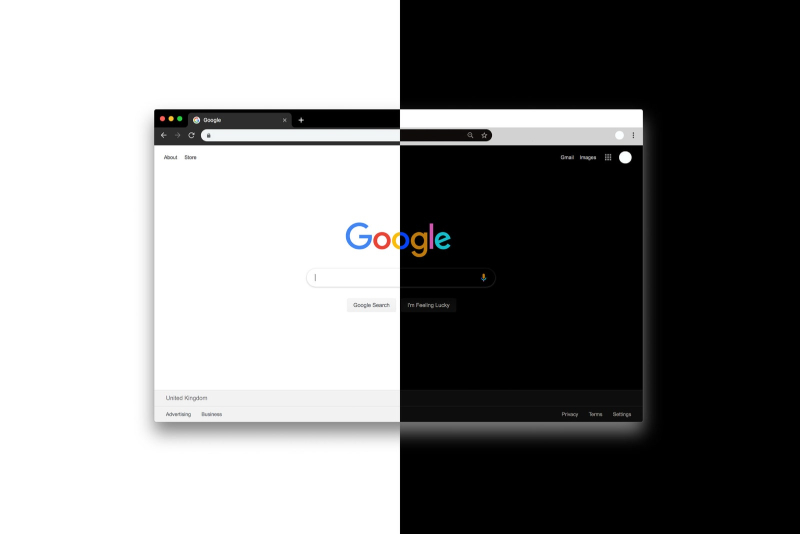
بررسی نحوه برنامه ریزی حالت روشن و تاریک
برای برنامه ریزی حالت روشن و تاریک Auto Dark Mode یک نرم افزار رایگان است که به شما امکان می دهد حالت تاریک و روشن را برنامه ریزی کنید. به عنوان مثال، می توانید از حالت تاریک خودکار برای تغییر به حالت روشن در ساعت 9 صبح و بازگشت به حالت تاریک در ساعت 6 بعد از ظهر استفاده کنید. این برنامه به شما کنترل کامل بر زمان ها را می دهد، بنابراین می توانید آن را به محتوای دلخواه خود تنظیم کنید.
در اینجا نحوه تنظیم زمان حالت تاریک و روشن با حالت تاریک خودکار آمده است:
- صفحه دانلود GitHub حالت تاریک خودکار را در یک مرورگر باز کنید.
- برای دانلود نصب کننده Auto Dark Mode روی 1.10.exe کلیک کنید.
- پنجره File Explorer را باز کنید (برای باز کردن آن می توانید کلید میانبر Win + E را فشار دهید).
- پوشه ای را که نصب کننده را در آن ذخیره کرده اید باز کنید.
- روی 1.0.10.exe دوبار کلیک کنید تا ویزارد راه اندازی آن باز شود و نرم افزار نصب شود.
- حالت تاریک خودکار باید پس از نصب به طور خودکار راه اندازی شود. با این حال، اگر به دلایلی نشد، حالت تاریک خودکار را در کادر جستجوی ویندوز 11 وارد کنید تا آن را پیدا کرده و باز کنید.
- برگه Auto Dark Mode’s Time که مستقیماً در زیر نشان داده شده است را انتخاب کنید.
- سپس روی دکمه رادیویی تنظیم ساعات سفارشی کلیک کنید.
- برای انتخاب زمان برای حالت، روی تنظیم ساعت نور کلیک کنید. برای انتخاب و اعمال زمان، باید روی فلش های بالا/پایین در انتخابگر زمان و دکمه تیک کلیک کنید.
- برای تنظیم زمانی برای روشن شدن حالت تاریک، روی تنظیم ساعت تاریک کلیک کنید. سپس زمانی را برای شروع آن حالت انتخاب کنید و روی دکمه تیک کلیک کنید.
- پس از آن، منتظر زمانهایی باشید که برای شروع حالتهای روشن و تاریک انتخاب کردهاید.
پس از بستن پنجره برنامه همچنان در حال اجرا خواهد بود، بنابراین نیازی به کوچک کردن آن ندارید. برای بستن حالت تاریک خودکار، روی نماد سینی سیستم برنامه کلیک راست کرده و بستن را انتخاب کنید.
سایر تنظیمات حالت تاریک خودکار
برای برنامه ریزی حالت روشن و تاریک حالت تاریک خودکار نیز تنظیمات بسیار کمی در تب های مختلف دارد. به عنوان مثال، می توانید کلیدهای میانبر حالت تاریک و روشن را تنظیم کنید. برای انجام این کار، روی کادرهای Force Light Mode Hotkey یا Force Dark Mode Hotkey در تب Switch Modes کلیک کنید. سپس یک کلید میانبر مانند Ctrl + L یا Ctrl + D را برای حالت انتخابی خود فشار دهید. برای اعمال کلیدهای میانبر، گزینه Enable system-wide hotkeys را روشن کنید.
می توانید والپیپرهای مختلف دسکتاپ را برای حالت های روشن و تاریک انتخاب کنید. برای انجام این کار، روی گزینه Pick a wallpaper در تب Personalization کلیک کنید.
تنظیم سوئیچ تصویر زمینه فعال کردن را روشن کنید و یک حالت را در منوی کشویی حالت انتخاب کنید. در منوی کشویی Type گزینه Picture را انتخاب کنید و برای انتخاب تصویر زمینه، گزینه Pick a file را انتخاب کنید. سپس با روشن شدن حالت روشن یا تاریک، تصویر زمینه دسکتاپ به پس زمینه انتخابی شما تغییر می کند.
حالت تاریک خودکار یک برنامه رایگان
برای برنامه ریزی حالت روشن و تاریک گزینه ای برای تنظیم زمان های حالت تاریک و روشن در ویندوز 11 چیزی است که مایکروسافت باید به آخرین پلتفرم دسکتاپ خود اضافه می کرد. چه کسی می داند، شاید روزی مایکروسافت با یک آپدیت، چنین قابلیتی را به ویندوز 11 اضافه کند. در حال حاضر، میتوانید زمانهای حالت تاریک/روشن را با حالت تاریک خودکار پیکربندی کنید.
به طور کلی، Auto Dark Mode یک برنامه مناسب برای پیکربندی و سفارشی کردن حالتهای تاریک و روشن ویندوز 11 است. با گزینه تنظیم ساعات سفارشی آن، می توانید با تنظیم زمان شروع برای هر دو حالت تاریک و روشن، بهترین حالت را داشته باشید. تنظیمات سفارشیسازی تصویر زمینه و کلید میانبر حالت تاریک خودکار نیز گزینههای اضافی خوبی برای حالتهای رنگی هستند.
بیشتر بدانید: نحوه رفع هنگ کردن کامپیوتر








