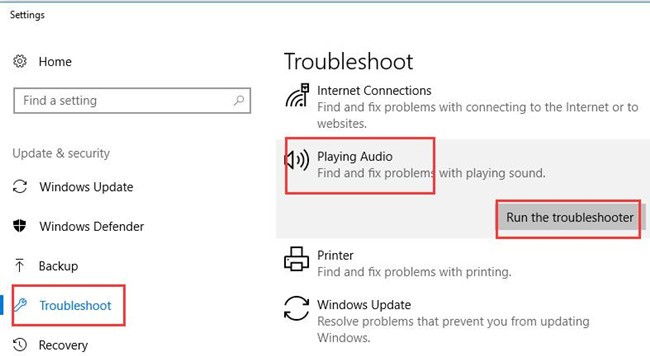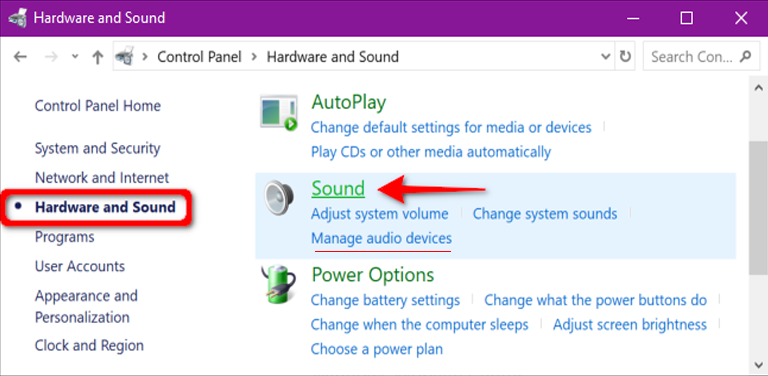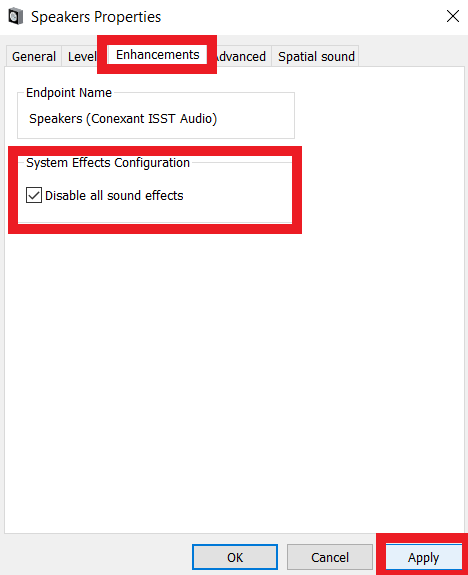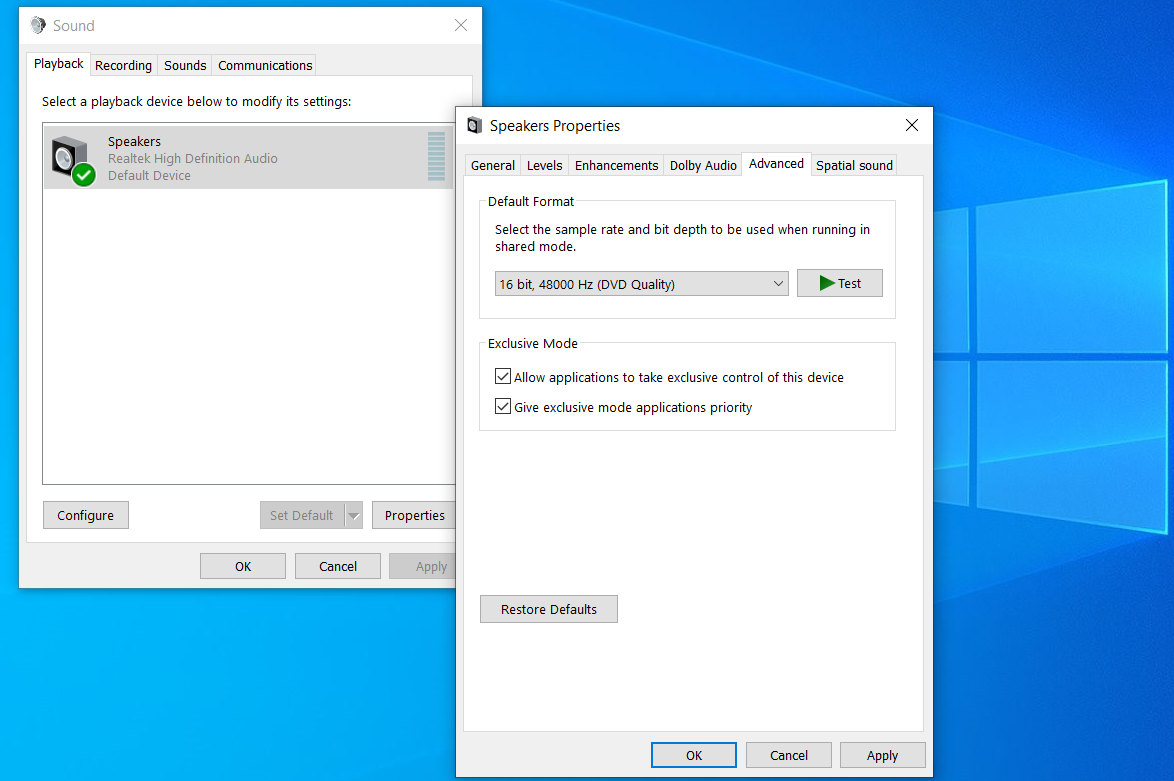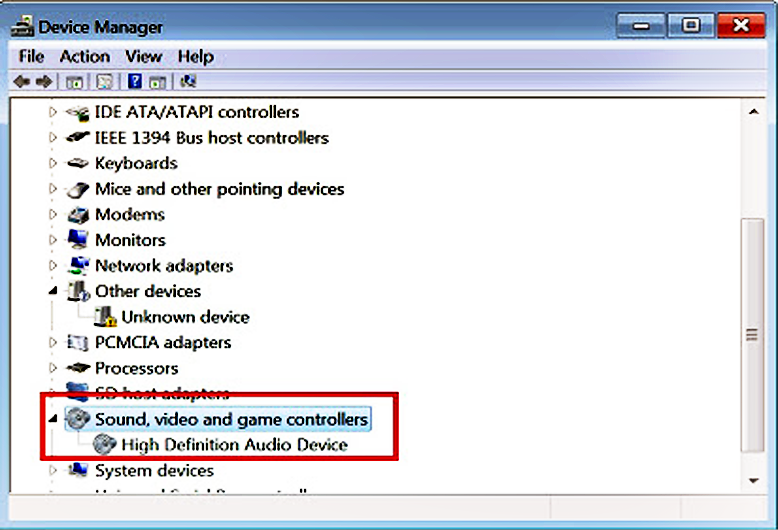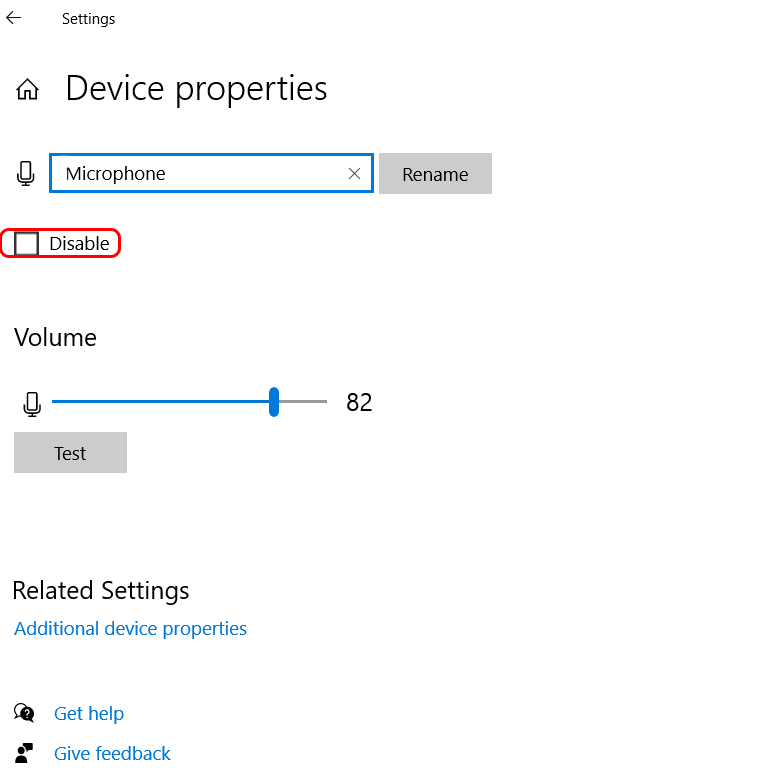رفع مشکلات مربوط به میزان صدا در ویندوز
مشکلات مربوط به میزان صدا در ویندوز رایانه بسیار رایج است. با تنظیم یا نصب مجدد درایورهای صوتی معمولاً مشکلات برطرف می شوند در ادامه مطلب مشکلات صدا را در ویندوز خود رفع کنید.
-
کابل ها را بررسی کنید.
اگر از دستگاه خارجی مانند بلندگوها یا هدفون استفاده می کنید بررسی کنید که کابل ها از نظر کارایی مناسب بوده و به درگاه صوتی رایانه شما متصل شده باشند. اگر بلندگوهای شما به منبع تغذیه نیاز دارند مطمئن شوید که آنها به پریز برق ویا آداپتور برق متصل باشند.
-
میزان صدا را بررسی کنید.
اگر از بلندگوهای خارجی یا هدفون هایی استفاده می کنید که دارای ولوم مستقل هستند اطمینان حاصل کنید که میزان صدا زیاد باشد و “Mute” نباشد.
برای بررسی میزان صدا در ویندوز خود مراحل زیر را اجرا نمایید:
- روی منوی شروع Windows کلیک کنید “Control Panel ” را تایپ کنید
- روی Control Panel کلیک کنید.
- روی Hardware and Sound کلیک کنید.
- روی Adjust System Volume کلیک کنید.
- روی نماد بلندگو کلیک کنید تا صداهای قطع شده را نادیده بگیرید (یک دایره قرمز با یک خط کنار آن خواهد داشت).
- بر روی آن کلیک کرده و بکشید تا نوار لغزنده زیر همه صداهای سیستم بلند شود.
-
تنظیمات صدا و میزان صدا را در برنامه ها بررسی کنید
بررسی کنید که آیا در همه برنامه ها یا فقط در یک برنامه خاص با مشکل میزان صدا مواجه هستید اگر فقط در یک برنامه با مشکلات صدا مواجه هستید، ممکن است مشکل از تنظیمات صدا برای آن برنامه باشد.
به عنوان مثال:Spotify یک نوار کشویی صدا در گوشه پایین سمت راست برنامه دسک تاپ است با کلیک روی نماد بلندگو می توانید میزان صدا را در فیلم های YouTube تنظیم نموده و به تنظیم نمودن نوار لغزنده اقدام نمایید. معمولا تنظیمات صدا و میزان صدا بازی ها نیز در منوی تنظیمات یا گزینه ها وجود دارد
-
از troubleshooter استفاده کنید
رایانه های ویندوزی با برنامه داخلی troubleshooter ارائه می شوند که می تواند به شما در رفع مشکلات صدا کمک کند
Troubleshooter از شما سوالاتی می پرسد که به عیب یاب کمک می کند تا علت آن را تشخیص دهد. همچنین ممکن است تنظیمات خاصی را باز کنید و به شما پیشنهاد دهد که در تنظیمات تغییراتی را ایجاد نمایید.
برای باز کردن Troubleshoot از مراحل زیر استفاده کنید:
- روی نماد Start Windows در نوار وظیفه کلیک کنید
- ” Troubleshoot Settings ” را تایپ کنید
- روی “Troubleshoot Settings ” کلیک کنید
- به پایین پیمایش کنید و روی Playing Audio کلیک کنید
- روی Run the Troubleshooter کلیک کنید
- Realtek Audio را انتخاب کرده و روی Next کلیک کنید.
- برای رفع مشکلات صوتی شناسایی شده دستورالعمل ها را دنبال کنید.
- ببینید چه دستگاهی برای پخش انتخاب شده است
اگر صدا از رایانه شما پخش نمی شود ممکن است به این دلیل باشد که دستگاه پخش شما اشتباه انتخاب شده است.
به عنوان مثال: اگر رایانه برای پخش صدا از طریق هدفون تنظیم شده باشد ممکن است صدا از بلندگوهای خارجی خارج نشود.
برای دیدن اینکه چه دستگاه پخش انتخاب شده است از مراحل زیر استفاده کنید:
- روی نماد start ویندوز در نوار وظیفه کلیک کنید.
- “Control Panel” را تایپ کنید.
- روی Control Panel کلیک کنید.
- روی Hardware and Sound کلیک کنید.
- روی Manage Audio Devices کلیک کنید.
- روی دستگاه صوتی صحیح کلیک کنید (Realtek Audio).
- روی Apply کلیک کنید.
همچنین می توانید بر روی یک دستگاه صوتی کلیک راست کرده و برای آزمایش دستگاه صوتی و گوش دادن به صدا روی گزینه Test کلیک کنید.
-
audio enhancements را غیرفعال کنید
برای غیرفعال کردن audio enhancements از مراحل زیر استفاده کنید:
- روی نماد شروع ویندوز در نوار وظیفه کلیک کنید. ” Control Panel” را تایپ کنید.
- روی Control Panel کلیک کنید.
- روی Hardware and Sound کلیک کنید.
- روی Sounds کلیک کنید
- روی Playback کلیک کنید.
- روی یک دستگاه صوتی کلیک کنید.
- روی Properties کلیک کنید.
- روی تب Enhanctions کلیک کنید.
- علامت گزینه های ” Disable all enhancements” یا ” Disable all sound effects” را باید بردارید.
- روی Apply کلیک کنید.
- تکرار این کار را برای همه دستگاه های صوتی اجرا کنید.
-
فرمت صوتی دیگری را انتخاب کنید.
برای انتخاب فرمت صوتی متفاوت از مراحل زیر استفاده کنید:
- روی نماد start ویندوز در نوار وظیفه کلیک کنید.
- “Control Panel” را تایپ کنید.
- روی Control Panel کلیک کنید.
- روی Hardware and Sound کلیک کنید.
- روی Sounds کلیک کنید.
- روی Playback کلیک کنید.
- روی دستگاه صوتی صحیح کلیک کنید (Realtek Audio).
- روی Properties کلیک کنید.
- روی تب Advanced کلیک کنید.
- برای انتخاب فرمت صوتی (16 بیتی، 48000 هرتزی) از منوی کشویی در بالا بهره برده و روی Test کلیک کنید.
- اگر صدایی نمی شنوید فرمت صوتی دیگری را انتخاب کنید.
-
کارت صدا را بررسی کنید
اکثر رایانه های مدرن دارای تراشه صوتی Realtek داخلی هستند که برای پردازش صدا استفاده می شود. اگر اتصال بلندگوهای رایانه شما به کارت صدا در پشت رایانه است ممکن است لازم باشد تا رایانه را باز نموده و از نصب صحیح صدا مطمئن شوید.
برای اطمینان از متصل بودن کارت صدا به رایانه می توانید مراحل زیر را دنبال نمایید:
- روی نماد Start ویندوز در نوار وظیفه کلیک راست کنید.
- Device Manager را تایپ کنید.
- روی Device Manager کلیک کنید.
- بر روی Sound, video and game controllers کلیک کنید.
- بررسی کنید که دستگاه صوتی در زیر “Sound, video and game controllers” باشد.
از فعال بودن درایور خود مطمئن شوید.
برای اطمینان از فعال بودن درایور صدای خود مراحل زیر را دنبال کنید:
- روی منوی شروع Windows کلیک کنید.
- روی نماد Settings/Gear کلیک کنید.
- روی System کلیک کنید
- در سمت راست روی Sound کلیک کنید.
- روی Device Properties در نزدیکی بالای منوی صدا کلیک کنید.
- مطمئن شوید که کادر کنار “Disabled” برداشته نشده است.
-
به روزرسانی ها را بررسی کنید
بعضی اوقات ممکن است درایورهای صوتی شما قدیمی باشند و در رایانه شما مشکل ایجاد کنند.
برای بررسی به روزرسانی های ویندوز مراحل زیر را دنبال کنید:
- روی نماد Start ویندوز در نوار وظیفه کلیک راست کنید.
- “Device Manager” را تایپ کنید.
- روی Device Manager کلیک کنید.
- بر روی Sound, video and game controllers دوبار کلیک کنید.
- بر روی درایور صوتی خود کلیک راست کنید
- روی Update Driver کلیک کنید.
- بر روی گزینه Search automatically for updated driver software کلیک نمایید.