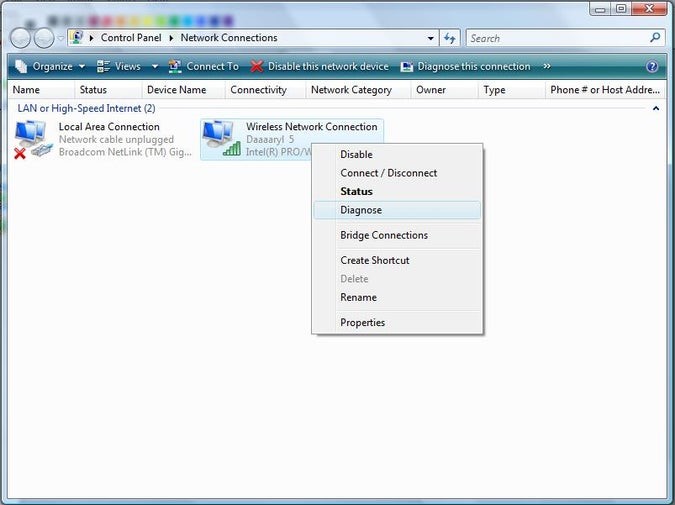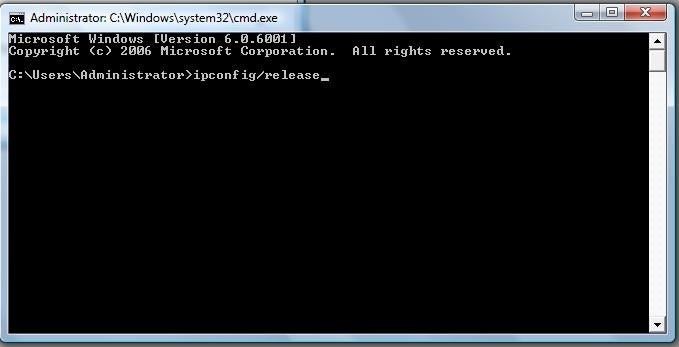چگونه اتصال اینترنت را برطرف کنیم؟
اینترنت چیزی است که اکثر مردم هر روز به آن اعتماد می کنند با این وجود ارتباطات اینترنتی برای یک کاربر ناآگاه بسیار غیر قابل اعتماد و ناامید کننده است. تقریباً به علت قطعی برق تا طوفان خفیف ممکن است اتصال شما قطع شود و اگر اقدامات صحیح برای تشخیص و رفع مشکل انجام نشود، گاهی اوقات ممکن است ساعت ها طول بکشد تا آن را برطرف کنید.
این مقاله برخی اقدامات اساسی را که هر کاربر باید برای آزمایش و تعمیر بیشتر مشکلات اتصال خود انجام می دهد را به شما یادآور می شود.
مرحله 1: ریست مودم
امروزه اکثر اتصالات خانگی از نوعی مودم باند پهن برای اتصال به اینترنت استفاده می کنند. تعدادی از مسائل هستند که می تواند با مودم در ارتباط باشند.
برای اطمینان از اینکه مشکل شما مربوط به مودم نباشد باید مراحل زیر را دنبال کنید:
- نگاه کنید ببینید چراغهایی روی مودم شما روشن شده است. البته در هر مودم انواع مختلفی وجود دارد ولی حداقل چهار چراغ سبز ارسال، دریافت، آنلاین و فعالیت های رایانه ای یا موارد مشابه در هر مودم وجود دارد.
- اگر دو یا چند مورد از آنها خاموش هستند یا مرتباً خاموش و روشن می شوند مودم خود را تنظیم کنید. بعضی از آنها دکمه تنظیم مجدد را در بالا یا عقب مودم دارند در حالی که در مودم دیگر باید به برق متصل نموده و برای چند ثانیه آن را خاموش نموده و سپس دوباره آن را به برق وصل کنید.
- منتظر بمانید تا هنگام ریست مودم کدام یک از چراغ ها دوباره روشن می شوند.
براساس چراغ هایی که روشن می شوند در مورد عملکرد بعدی خود تصمیم بگیرید:
الف) اگر چند چراغ هنوز روشن نیست به ویژه چراغ های ارسال، دریافت و اینترنت، ممکن است مشکل در منطقه شما قطع شده یا مشکل در ارائه دهنده خدمات اینترنت شما باشد. به مرحله 6 بروید تا گزینه های خود را برای حل این مسئله مشاهده کنید.
ب) اگر چراغ فعالیت اترنت / کامپیوتر روشن هستند، ممکن است مشکل از سیم اترنت شما باشد. مرحله 4 نحوه بررسی اینکه آیا این مشکل شما خواهد بود را پوشش می دهد.
ج) اگر همه چراغ ها روشن شدند بررسی کنید که آیا با تلاش برای مشاهده یک صفحه وب در رایانه خود آیا مشکل شما برطرف شده است. اگر هنوز قادر به اتصال نیستید به مرحله بعدی بروید.
مرحله 2: تنظیم مجدد روتر
بسیاری از اتصالات اینترنتی از طریق یک روتر انجام می شود و آنها اغلب گاه به گاه باید دوباره تنظیم شوند در غیر این صورت ممکن است مشکل و غیرقابل اعتماد شوند. اگر از روتر استفاده نمی کنید به مرحله بعدی بروید.
برای تنظیم مجدد روتر و تلاش برای رفع مشکل این دستورالعمل ها را دنبال کنید:
- روتر را از برق بکشید و چند ثانیه صبر کنید تا دوباره به آن وصل شوید. قبل از ادامه صبر کنید تا چراغ های جلوی آن پایدار شوند.
در بسیاری از موارد مشکل مربوطه برطرف خواهد شد. دوباره اتصال را تست کنید.
- در صورت ادامه مشکل باید به تنظیمات روتر دسترسی پیدا کنید. برای بالا بردن تنظیمات روتر خود، باید آدرس IP محلی شبکه خود را در نوار آدرس مرورگر وب خود وارد کنید که اغلب “192.168.0.1” یا “192.168.1.1” خواهد بود و تقریباً در همه موارد با “192.168” شروع می شود. IP و رمز عبور پیش فرض را باید در اسنادی که به همراه روتر شما ارائه شده است، پیدا کنید.
- اگر هنوز به تنظیمات دسترسی پیدا نکردید با رفتن به پنجره ” Network Connections ” از فهرست شروع با کلیک راست روی اتصال بی سیم، انتخاب ” Status ” و کلیک روی جزئیات، IP محلی خود را پیدا کنید. باید به عنوان gateway پیش فرض IPv4 نشان داده شود.
- به زبانه ای بروید که وضعیت فعلی روتر را نشان می دهد که باید تعدادی آدرس IP و نام دامنه مختلف را نمایش دهد.
- بر روی دکمه “release” کلیک کنید و شماره ها باید به صفر تنظیم شوند. حداقل 10 ثانیه صبر کنید و سپس روی دکمه ” renew ” کلیک کنید. اگر تعداد جدیدی ظاهر نشد به مدت 30 ثانیه بر روی آن کلیک کنید.
در این مرحله بسته به آنچه اتفاق می افتد گزینه های مختلفی دارید:
الف) اگر برگه وضعیت پس از کلیک بر روی دکمه “renew” آدرس های جدیدی را نشان می دهد، روتر شما مجدداً تنظیم شده و مجدداً به اینترنت متصل شده است. یک بار دیگر رایانه خود را آزمایش کنید و ببینید آیا مشکل برطرف شده است. در غیر اینصورت به مرحله 3 ادامه دهید.
ب) اگر برگه وضعیت همچنان صفر را نشان می دهد و با فشار دادن دکمه “renew” به روز نمی شود، روتر شما نمی تواند به اینترنت متصل شود. اگر هنوز چنین کاری نکرده اید به مرحله 1 برگردید.
اگر مرحله 1 را تکمیل کرده اید، به مرحله 4 بروید.
مرحله 3: عیب یابی کامپیوتر شما
اگر روتر و مودم شما هر دو به درستی کار می کنند، ممکن است مشکل از رایانه شما باشد.
- اگر از طریق بی سیم به روتر متصل می شوید، لیست اتصالات بی سیم موجود را از نماد پایین سمت راست صفحه بالا بکشید. تأیید کنید که به شبکه صحیح وصل شده اید.
- قطع اتصال از شبکه، چند ثانیه صبر کنید بعد دوباره وصل شوید و منتظر بمانید تا ویندوز اتصال را تمام کند.
- اگر می گوید که ویندوز نمی تواند به شبکه متصل شود، باز هم ممکن است مشکل از روتر شما باشد. اگر هنوز چنین کاری نکرده اید به مرحله 2 برگردید.
مرحله 4: تست کابلهای اترنت
اگر تشخیص داده اید که مشکل هیچ یک از قطعات سخت افزاری جداگانه نیست، ممکن است مشکل از اتصال سیمهای اترنت باشد.
- اطمینان حاصل کنید که سیم اترنت که از مودم شما به روتر شما می رود به طور ایمن متصل شده و از دو طرف به طور کامل وصل شده است. سایش و پارگی معمولاً می تواند باعث آن شود که در جای خود در پریز محکم نشود.
- اگر مستقیماً از طریق یک سیم اترنت از رایانه به روتر خود متصل می شوید، همان روند را برای آن کابل تکرار کنید.
- اگر هیچ یک از سیمها شل یا قطع نشده به نظر نمی رسد، اگر 100٪ اطمینان ندارید که این یک کابل قابل اعتماد است، بهتر است یک سیم اترنت جدید را امتحان کنید.
اگر مشکل حل نشد، به مرحله بعدی بروید.
مرحله 5: اتصال مستقیم به مودم
اگر از روتر استفاده می کنید که به نظر می رسد به درستی متصل است اما هنوز نمی تواند به اینترنت دسترسی پیدا کند، ممکن است مشکل این باشد که به اندازه کافی سیگنال را به رایانه شما ارائه نمی دهد.
- انتهای سیم اترنت را از پشت روتر جدا کرده و مستقیماً به کامپیوتر وصل کنید.
- با آوردن منوی Run (Windows key + R) و تایپ cmd خط فرمان را باز کنید.
- در خط فرمان ” ” ipconfig / release را تایپ کنید و چند ثانیه صبر کنید.
4- در خط فرمان “ipconfig /renew ” وارد کنید. باید ببینید مجموعه جدیدی از مقادیر در حال ظاهر شدن است.
- آخرین بار اتصال خود را آزمایش کنید.
اگر اکنون قادر به اتصال بودید، ممکن است مشکل شما با روتر شما باشد. برای تعیین اینکه چه کاری باید برای حل این مشکل انجام شود با پشتیبانی فنی روتر خود تماس بگیرید. اگر هنوز نمی توانید اتصال برقرار کنید به مرحله آخر بروید.
مرحله ششم: با ISP خود تماس بگیرید
اگر تمام مراحل قبلی را طی کرده باشید یا مودم شما به طور کامل متصل نشود، مشکل احتمالاً قطعی در منطقه شما است یا مشکل با ارائه دهنده خدمات اینترنت شماست. با آنها تماس بگیرید تا از وجود خللی در منطقه شما گزارش شود و در صورت عدم اطلاع گزارش دهید. از آنجا دستورالعمل های آنها را برای نحوه کار دنبال کنید.