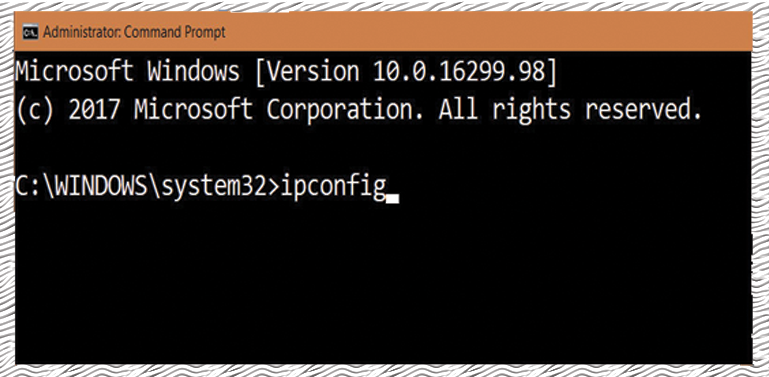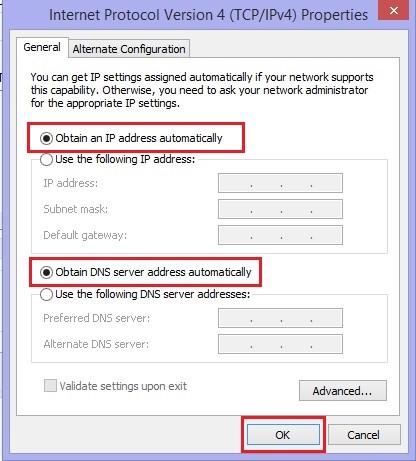چگونه می توان شبکه خانگی خود را عیب یابی کرد؟
: Windows 7 برای
مرحله 1: اصول نهایی
ممکن است مرحله مهمی به نظر نرسد ولی قبل از اینکه دورتر بروید باید اتصالات کابل خود را بررسی کنید و همه موارد (کامپیوتر، روتر، مودم، سوئیچ ها و غیره) را مجدداً راه اندازی کنید. همه چیز را از برق بکشید و دوباره به برق وصل کنید فقط از طریق مشاهده آن را بررسی نکنید.
مرحله 2: یک قدم به عقب
اولین کاری که باید هنگام عیب یابی شبکه خود انجام دهید این است که یک قدم به عقب برگردید و به حقایقی که قبلاً درباره مشکلی که دارید می دانید فکر کنید. آیا کامپیوتر شما قادر به اتصال به شبکه های دیگر است ؟ و فقط این یک شبکه نیست؟ در این صورت احتمالاً اثبات می شود که هیچ مشکلی از لحاظ سخت افزاری در رایانه شما وجود ندارد (مگر اینکه بخواهید به یک شبکه 5 گیگاهرتزی با آداپتور شبکه 2.4 گیگاهرتز متصل شوید … بعداً به آن خواهیم پرداخت).
آیا رایانه های دیگر قادر به اتصال به این شبکه هستند؟ در این صورت ممکن است مشکلی در تنظیمات شما در رایانه ایجاد شود. آیا به شبکه متصل هستید ولی فقط قادر به دسترسی اینترنت نیستید؟ ممکن است یک مشکل DNS وجود دارد. آیا خدمات شما قابل اعتماد نیست؟ این می تواند موارد زیادی باشد ولی مشکلات تداخل و DNS بیشتر در شبکه های خانگی وجود دارد.
مرحله 3: تشخیص مشکلات آدرس دهی IP
یکی از اولین مراحل در عیب یابی مشکل اتصال شبکه این است که بفهمید آدرس IP معتبری دارید یا اینکه به صورت خودکار یا دستی پیکربندی شده است.
برای دیدن تمام اطلاعات مربوط به آداپتور شبکه خود به خط فرمان بروید و ipconfig / all را تایپ کنید و Enter را فشار دهید.
ابتدا به گزینه ای که می گوید DHCP Enabled است نگاه کنید. اگر جواب منفی بدهد به این معنی است که در برخی موارد یک آدرس IP ثابت پیکربندی شده است که ممکن است آدرس IP صحیحی برای این شبکه نباشد.
اگر شبکه شما DHCP فعال است به آدرس IPv4، Subnet Mask و Default Gateway خود نگاه کنید. اگر رایانه دیگری در همان شبکه دارید که به درستی کار می کند یک دستور ipconfig را اجرا کنید و ببینید آیا subnet mask و default gateway در هر دو کامپیوتر یکسان است یا خیر. آدرس IPv4 باید در همان زیر شبکه subnet)) باشد (به زیر مراجعه کنید).
اکنون باید بررسی کنیم و مطمئن شویم که از زیر شبکه درست استفاده می کنید. با فرض اینکه subnet mask شما 255.255.255.0 باشد سه octets اول (سه عدد اول جدا شده توسط یک نقطه اعشاری … به نام octets چون هرکدام یک بایت باینری هستند که 8 بیت است) در آدرس IPv4 و Default Gateway باید یکسان باشد. هشت octets آخر نباید یکسان باشد. همچنین اگر رایانه دیگری دارید که در همان شبکه کار می کند بررسی کنید که سه octets اول در آن رایانه یکسان هستند. اگر آدرس شما به طور خودکار پیکربندی شده باشد و در زیر شبکه درست باشد آدرس IP شما صحیح است.
مرحله 4: تشخیص مشکلات سخت افزار
اگر رایانه شما به هیچ وجه به شبکه متصل نمی شود و به شبکه های دیگر متصل نمی شود احتمال اینکه از نظر سخت افزاری مشکل داشته باشید بسیار خوب است. می توانید درایورها را امتحان کنید تا از بروزرسانی مطمئن شوید. ولی اگر مسئله درایور نیست من اکیداً پیشنهاد می کنم فقط یک NIC بی سیم جدید بخرید. آنها به اندازه کافی ارزان هستند.
نکته دیگری که باید با سخت افزار در نظر گرفت این است که همه شبکه های بی سیم با یک فرکانس یکسان نیستند. شبکه های WiFi A 5 گیگاهرتز، شبکه های WiFi B 2.4 گیگاهرتز، شبکه های WiFi G 2.4 گیگاهرتز هستند و WiFi N از هر دو باند 2.4 و 5 گیگاهرتز استفاده می کند. معنی این امر این است که اگر NIC بی سیم 2.4 گیگاهرتزی داشته باشید (که متداول ترین آن است) در شبکه A کار نمی کند. اگر روتر شما روتر A است باید یک NIC بی سیم تهیه کنید که از شبکه های 2.4 و 5 گیگاهرتز پشتیبانی می کند.
اگر رایانه شما به سایر شبکه های بی سیم متصل است و تأیید کرده اید که فرکانس های صحیحی دارید احتمالاً مسئله سخت افزاری نیست.
مرحله 5: تشخیص مشکلات سرور DNS
در بسیاری از مواقع که اینترنت شما دارای مشکلات متناوب است اما هنوز به شبکه متصل هستید یا اگر به شبکه متصل هستید اما به اینترنت متصل نیستید، با مشکل سرور DNS مواجه هستید.
اکثر مواقع روتر شما دارای یک سرور DNS داخلی است. توصیه می شود که اگر سرور DNS فعلی خود را نگه می دارید، سرورهای DNS گوگل را نیز به لیست خود اضافه کنید.
مرحله 6: رفع مشکلات آدرس دهی IP
ا گر تشخیص دادید که ممکن است مشکل آدرس IP داشته باشید، این مرحله برای شما مناسب است.
دریافت آدرس به صورت خودکار: اگر آدرس IP خود را از طریق DHCP دریافت نمی کنید نحوه تنظیم کامپیوتر برای استفاده از DHCP در اینجا آمده است:
در ویندوز 7: روی آیکن بی سیم در سینی سیستم (system tray) خود راست کلیک نموده بعد بر روی گزینه Open Network and Sharing Center کلیک کنید. در سمت راست بالای صفحه شما بر روی Change adapter settings کلیک کنید. روی آداپتور شبکه بی سیم خود راست کلیک کرده و Properties را کلیک کنید.
Internet Protocol Version 4 (TCP/IPv4) را پیدا کنید بر روی آن کلیک کنید و سپس روی Properties کلیک کنید. سپس روی ” Obtain and IP address automatically ” کلیک کنید.
اگر می خواهید سرورهای DNS خود را به صورت خودکار بدست آورید می توانید آن ها را نیز تغییر دهید.
لطفا توجه داشته باشید که اگر از OpenDNS یا فیلتر وب دیگری استفاده می کنید که شما را ملزم به استفاده از سرورهای DNS آنها می کند، می تواند فیلتر کردن را خاموش کند یا در برخی موارد توانایی دسترسی شما به اینترنت را تحت تأثیر قرار دهد.
تنظیم یک آدرس ثابت: اگر قادر به دریافت و آدرس IP از طریق DHCP نیستید، ممکن است لازم باشد آن را به صورت دستی تنظیم کنید. اگر رایانه های دیگری در شبکه شما وجود دارد مطمئن شوید که آدرس IP آنها را بررسی کنید تا مطمئن شوید که با تعارض آدرس دهی مواجه نیستید. اگر آنها آدرس های زیر 100 دارند توصیه می شود تا از آدرس های بالاتر از 100 و بالعکس استفاده کنید.
در ویندوز 7: روی آیکن بی سیم در سینی سیستم (system tray) خود راست کلیک نموده بعد بر روی گزینه Open Network and Sharing Center کلیک کنید. در سمت راست بالای صفحه روی ” Change adapter settings ” کلیک کنید. روی آداپتور شبکه بی سیم خود راست کلیک کرده و Properties را کلیک کنید. Internet Protocol Version 4 (TCP/IPv4) را پیدا کنید بر روی آن کلیک کنید و سپس روی Properties کلیک کنید.
بر روی ” Obtain and IP address automatically ” کلیک کنید و آدرس IP انتخابی خود را وارد کنید (آخرین شماره باید بین 1 تا 254 باشد و default gateway شما نباشد.) 95٪ تنظیمات پیش فرض شبکه خانگی (home network settings) از 255.255.255.0 به عنوان subnet mask خود استفاده می کنند.
آدرس IP روتر خود را به عنوان default gateway خود وارد کنید. اگر مطمئن نیستید که برای آدرس های سرور DNS خود چه چیزی استفاده کنید از 8.8.8.8 برای موارد دلخواه و 8.8.4.4 برای جایگزین استفاده کنید.