عیب یابی سوسو زدن صفحه در ویندوز 10 و مراحل رفع آن
نیاز به عیب یابی سوسو زدن صفحه در ویندوز 10 معمولاً به دلیل مشکل درایور نمایشگر یا برنامه ناسازگار ایجاد می شود. برای تعیین اینکه آیا درایور یا برنامه نمایشگر مشکلی ایجاد کرده است بررسی کنید آیا Task Manager سوسو می زند یا خیر؟
سپس بر اساس آن اطلاعات باید درایور نمایشگر خود را به روز کنید بعد دوباره به عقب برگردید یا آن را حذف کنید یا برنامه را به روز کنید یا حذف نصب کنید.
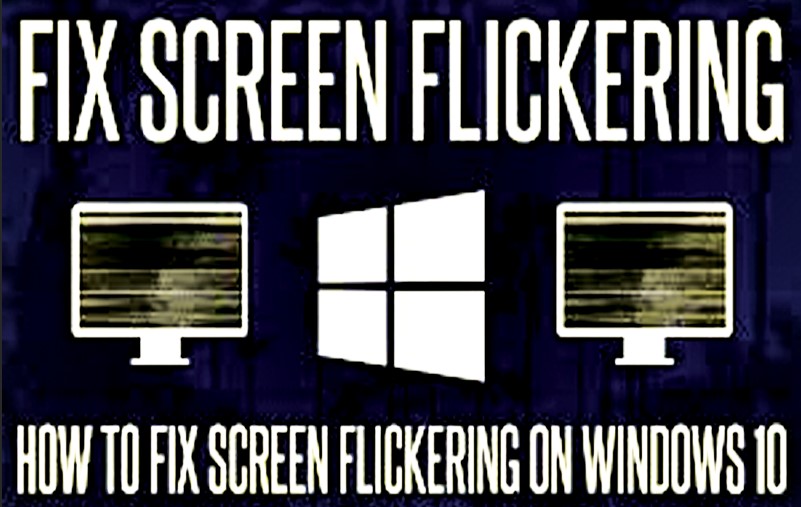
برای اطلاعات بیشتر می توانید نوشته های زیر را دنبال کنید:
بررسی کنید آیا Task Manager سوسو می زند یا نه؟
• دکمه های Ctrl + Alt + Delete را فشار دهید تا Task Manager باز شود.
• اگر بعد از فشار دادن Ctrl + Alt + Delete Task Manager را نمی بینید Ctrl + Shift + Esc را فشار دهید تا Task Manager باز شود.
• اگر Task Manager همراه با هر چیز دیگری که روی صفحه است سوسو بزنداحتمالاً یک درایور نمایشگر این مشکل را ایجاد کرده است. در این سناریو به بخش اصلاح درایور صفحه نمایش خود رجوع نمایید.
• اگر Task Manager در حالی که بقیه صفحه در حال سوسو زدن است سوسو نزنداحتمالاً یک برنامه ناسازگار مشکل را ایجاد کرده است. در این سناریو به بخش بروزرسانی مراجعه نموده یا بخش برنامه ناسازگار را حذف نصب کنید.
اگر در دیدن صحیح صفحه خود مشکلی دارید ممکن است لازم باشد که رایانه خود را در حالت ایمن راه اندازی کنید تا مراحل زیر را دنبال کنید.
• مشکل درایور نمایشگر خود را برطرف کنید
• اگر Windows Update اخیراً دستگاه شما را به روزرسانی کرده است، برای رفع مشکل سوسو زدن درایور نمایشگر خود را به روز رسانی یا حذف نصب کنید.
درایور نمایشگر خود را Roll back کنید:
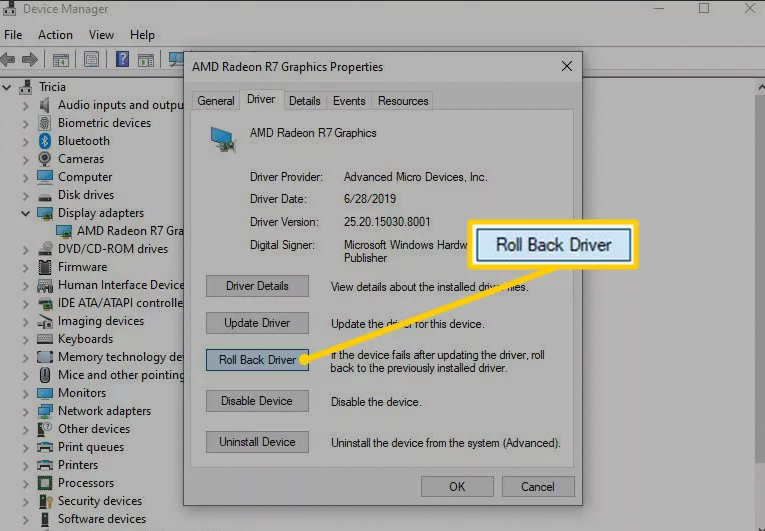
• در کادر جستجو در taskbar تایپ کنید device manager و سپس آن را از لیست نتایج انتخاب کنید.
• فلش را برای باز کردن adapters Display انتخاب کنید.
• در بخش Display adapters روی آadapter راست کلیک کرده و گزینه Properties را انتخاب کنید.
• برگه Driver را انتخاب کرده و سپس Roll Back Driver> Yes را انتخاب کنید.
• دستگاه خود را دوباره راه اندازی کنید.
نکته: برای بازگرداندن یا حذف نصب یک دستگاه یا بسته درایور با استفاده از Task Manager باید امتیازات مدیر داشته باشید. اگر گزینه Roll Back Driver در دسترس نباشد ویندوز درایور قبلی Roll Back ندارد و نمی تواند این روند را تکمیل کند.
درایور نمایشگر خود را به روز کنید:
• در کادر جستجو در نوار وظیفه Task Manager را تایپ کنید و سپس آن را از لیست نتایج انتخاب کنید.
• فلش را برای باز کردن آداپتورهای Display انتخاب کنید.
• در بخش Display Adapters روی Adapter راست کلیک کرده و گزینه Update را انتخاب کنید.
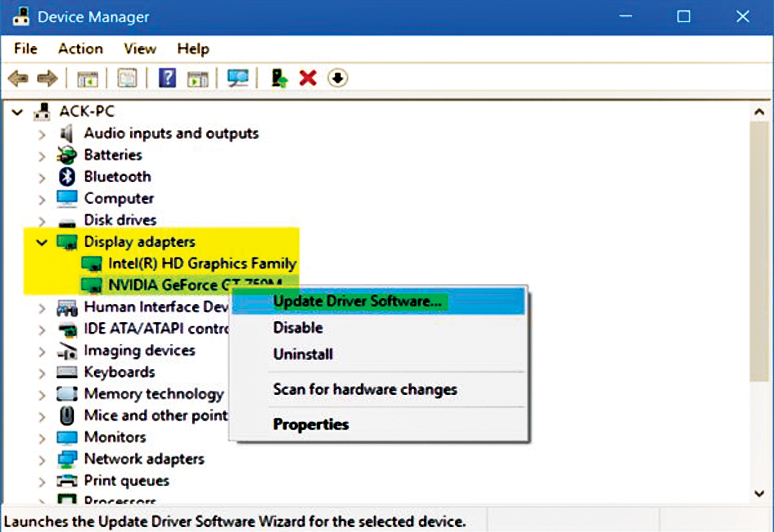
توجه: ممکن است لازم باشد برای بارگیری جدیدترین درایور سیستم خود با رایانه شخصی یا سازنده آداپتور نمایشگر خود تماس بگیرید.
درایور نمایشگر خود را حذف نصب کنید:
• در کادر جستجو در نوار وظیفه Task Manager را تایپ کنید و سپس آن را از لیست نتایج انتخاب کنید.
• فلش را برای باز نمون آداپتورهای Display انتخاب کنید.
• در بخش Display adapters رویadapter راست کلیک کرده و گزینه Properties را انتخاب کنید.
• کادر انتخاب نرم افزار درایور برای این دستگاه را انتخاب کنید و سپس تأیید را انتخاب کنید.
• دستگاه خود را دوباره راه اندازی کنید و ویندوز سعی در نصب مجدد درایور دارد.
توجه: اگر کادر تأیید حذف نرم افزار درایور را برای این دستگاه نمی بینید کامپیوتر خود را در حالت ایمن راه اندازی کنید.
یک برنامه ناسازگار را به روز و یا حذف نصب کنید:
• برنامه ای را به روز کنید
• اگر برنامه از Microsoft Store است به روزرسانی های برنامه های Microsoft Store را بررسی کنید.
• اگر برنامه از فروشگاه مایکروسافت نیامده است سایت سازنده را برای به روزرسانی بررسی کنید.
یک برنامه را حذف نصب کنید: برخی از برنامه ها ممکن است با ویندوز 10 سازگار نباشند و باعث صفحه ای سوسو زدن یا بهم ریخته شوند. سعی کنید برنامه را حذف نصب کنید.
در اینجا نحوه کار آورده شده است:
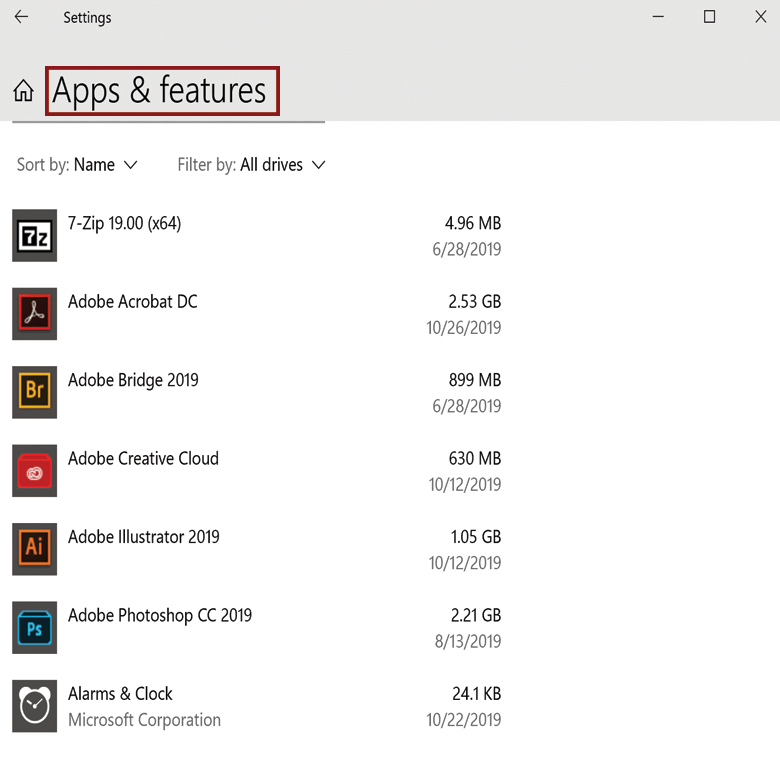
• دکمه شروع را انتخاب کنید؛ سپس Settings بعد Apps بعد Apps & features را انتخاب کنید. لحظه ای طول می کشد تا برنامه های شما ظاهر شوند.
• به پایین لیست بروید و برنامه مورد نظر برای حذف نصب را پیدا کنید.
• برنامه را انتخاب کرده و سپس Uninstall> Uninstall را انتخاب کنید. اگر از شما خواسته شد تا انتخاب خود را تأیید کنید بله را انتخاب کنید.
• پس از حذف اولین برنامه دستگاه خود را مجدداً راه اندازی کرده و بررسی کنید که آیا سوسو زدن صفحه یا مشکل بهم ریخته برطرف شده است یا خیر؟ اگر اینگونه نیست هر یک از برنامه ها را یکی یکی حذف کنید تا مشکل حل شود.
یک برنامه را دوباره نصب کنید:
• نماد Microsoft Store را در نوار وظیفه انتخاب کنید.
• More> My Library من را انتخاب کنید.
• برنامه مورد نظر جهت نصب مجدد را انتخاب کرده و سپس Install را انتخاب کنید.
• اگر برنامه شما در Microsoft Store نیست آن را دوباره از سایت سازنده Install کنید.
مقالات مشابه که می توانند مفید باشند:
دلایل عدم شناسایی رم کامپیوتر چیست؟








