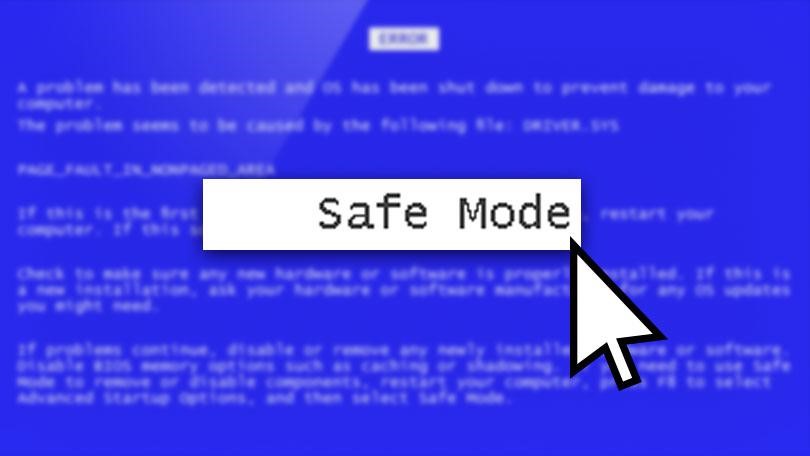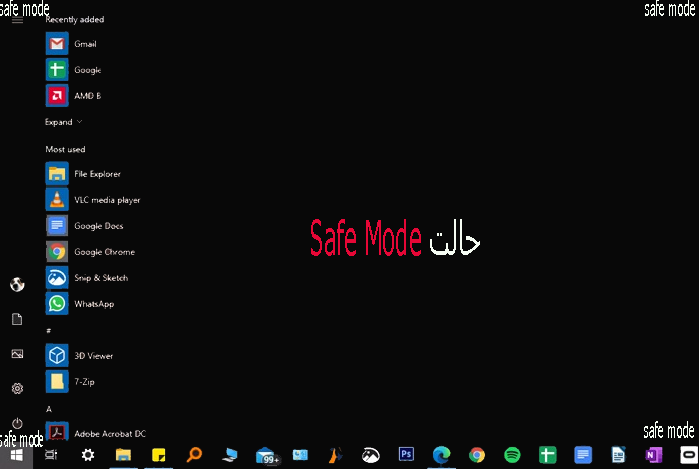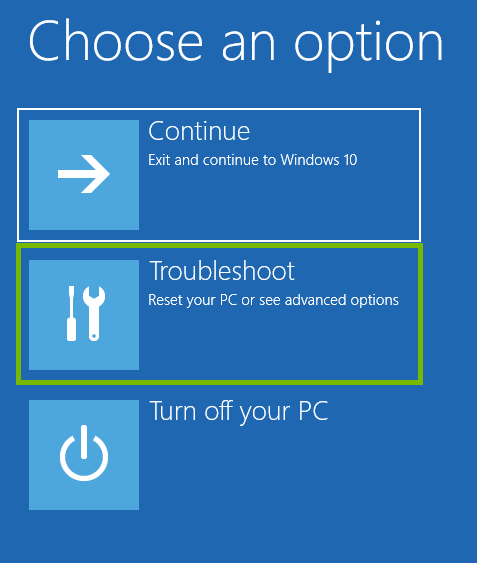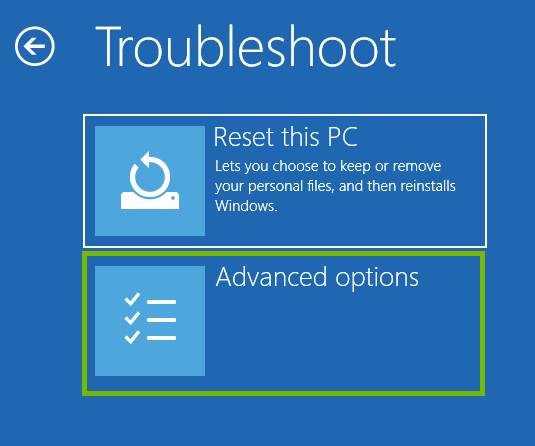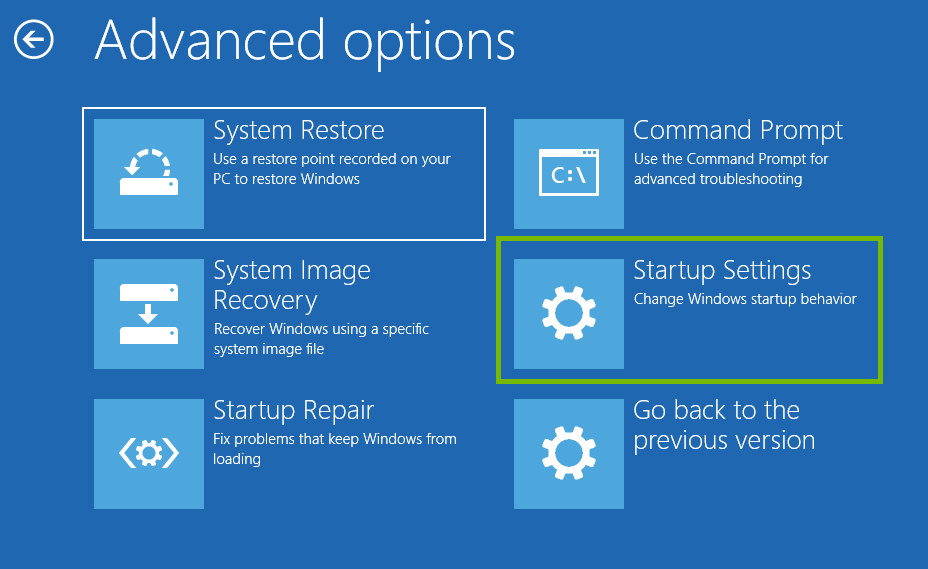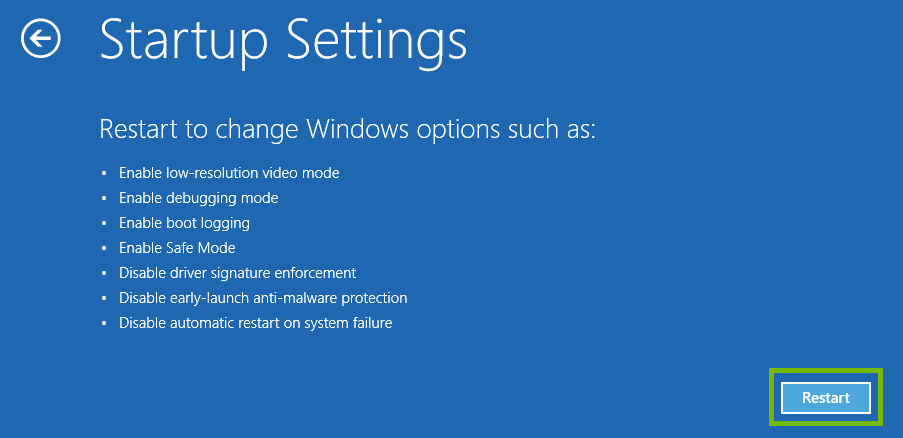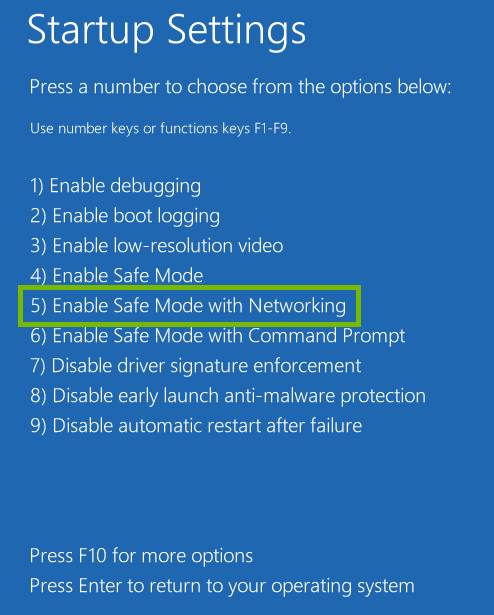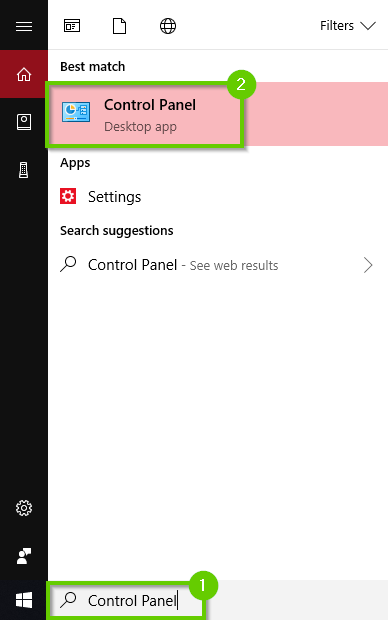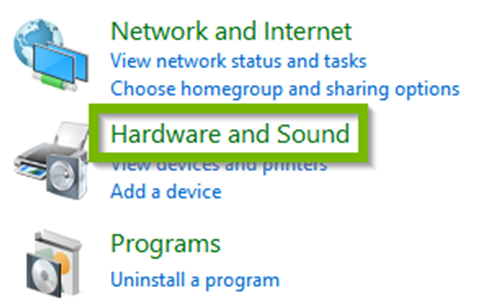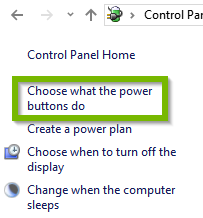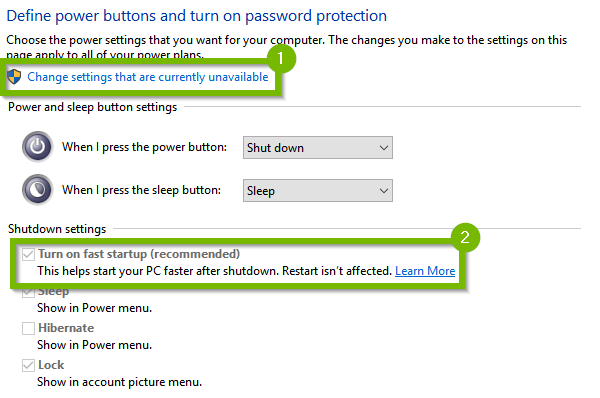رفع راه اندازی مجدد یک رایانه ویندوزی به کرات
این مطلب مراحلی را عنوان می کند که می تواند به شما کمک کند تا دلیل مشکل راه اندازی رایانه خود را تعیین کرده و آن را برطرف کنید.
مراحل به ترتیب لیست شده اند بنابراین با اولین قدم شروع کنید و ببینید آیا این به شما کمک می کند یا خیر و اگر این کار را نکرد به مرحله بعدی بروید.
-
در صورت لزوم رایانه را در حالت Safe Mode راه اندازی کنید.
نکته مهمی که باید هنگام عیب یابی رایانه شخصی ویندوز بدانید این است که هر زمان که نتوانید از آن به روش معمول استفاده کنید و همچنین از آن در حالت عادی می توانید استفاده کنید قرار دادن رایانه در حالت Safe Mode و راه اندازی نمودن آن است.
شرایطی که به شما امکان استفاده از رایانه در حالت عادی را نمی دهد:
- بسیار سریع اجرا می شود و به دستورالعمل های شما پاسخ می دهد.
- روی صفحه خالی یا تصویر تحریف شده یخ می زند.
- پنجره های بازشو را با هشدارها یا پیام های خطا نشان می دهد.
- پیام های خطا را با متن سفید بر روی صفحه آبی یا سیاه نشان می دهد.
در واقع Safe Mode یک حالت تشخیصی خاص برای ویندوز است که طراحی آن برای راه اندازی در حالت پایه با خصوصیات و تنظیمات محدود است تا مطمئن شود در وظیفه ای که می خواهید انجام دهید تداخل ایجاد نمی شود و به شما کمک می کند تا علت یک مشکل را برطرف نمایید.
به نظر می رسد ویندوز راه اندازی شده با این روش از آنچه شما عادت کرده اید فرق دارد. بک گراند دسک تاپ مشکی ساده است و ممکن است صفحه به صورت کشیده یا منقطع به نظر برسد و کلمات Safe Mode را در هر چهار گوشه مشاهده خواهید نمود.
نکته: فقط اگر با یکی از شرایط بالا مواجه شدید رایانه را در حالت Safe Mode راه اندازی کنید و فقط از آن برای عیب یابی و رفع مشکلات استفاده کنید. مواردی وجود دارد که شما باید چندین بار بین حالت Safe Mode و حالت عادی حالت خود را جابجا کنید تا بفهمید آیا تغییراتی که در حالت Safe Mode ایجاد کرده اید مشکل شما را در حالت عادی برطرف کرده است یا خیر. پس از برطرف شدن همه مشکلات، فقط از رایانه شخصی خود در حالت عادی استفاده کنید.
-
راه اندازی مجدد خودکار را غیرفعال کنید
هنگامی که رایانه شخصی شما به طور ناگهانی و بدون پیام توضیحی یا هشداردهنده مجدداً راه اندازی می شود، ممکن است به این دلیل باشد که ویندوز با خرابی روبرو شده و ویژگی پیش فرض راه اندازی مجدد خودکار را ایجاد کرده است.
این یک ویژگی محافظتی است اما اگر بخواهید بدانید چه عاملی باعث شروع مجدد خودکار ناگهانی می شود می توانید آن را غیرفعال کنید.
با غیرفعال شدن این ویژگی دفعه بعدی که ویندوز با خرابی روبرو می شود ممکن است رایانه شخصی یخ بزند یا یک تصویر مخدوش را روی صفحه نشان دهد یا یک پیام خطا با متن سفید روی زمینه آبی یا سیاه نشان دهد.
اگر رایانه شخصی شما به طور عادی راه اندازی نمی شود باید آن را در حالت Safe Mode راه اندازی کنید تا بتوانید این ویژگی را غیرفعال کنید.
رفتن به حالت safe mode :
- روی دکمه Start کلیک کنید تا منو ظاهر شود.
- کلید Shift را روی صفحه کلید خود فشار دهید و همچنان آن را نگه دارید.
- کلید shift را از صفحه کلید رها کنید.
- Troubleshoot را انتخاب کنید.
- Advanced options را انتخاب کنید
- Startup Settings را انتخاب کنید
- Restart را انتخاب کنید
- پس از راه اندازی مجدد رایانه در فهرست تنظیمات راه اندازی کلید F5 را برای فعال کردن (Enable Safe Mode with Networking) حالت ایمن با شبکه در صفحه کلید بزنید.
- راه اندازی سریع را غیرفعال کنید.
راه اندازی سریع(Fast Startup) ویژگی است که به ویندوز امکان می دهد با ذخیره بخشی از حالت سیستم در حافظه یا بازیابی مجدد آن هنگام راه اندازی سریعتر راه اندازی شود. این ویژگی بهتر است هنگام عیب یابی مشکل و راه اندازی مجدد رایانه شخصی یک یا چند بار غیرفعال شود زیرا ویندوز در حالت اخیر راه اندازی نمی شود.
Control Panel .1 را در نوار جستجو در کنار آرم ویندوز تایپ کنید سپس برنامه کنترل پنل را انتخاب کنید.
- 2. Hardware and Sound را انتخاب کنید
- Power Options را انتخاب کنید.
- What the Power Buttons Do را انتخاب کنید.
- اگر گزینه موجود است رویChange settings that are currently unavailable (تغییر تنظیماتی که در حال حاضر در دسترس نیستند) کلیک کنید سپس در بخش Shutdown settings (تنظیمات خاموش کردن) علامت گزینه Turn on fast startup (روشن کردن راه اندازی سریع) را بردارید (البته این کار توصیه می شود). اگر گزینه قبلاً برداشته نشده بود آن را همانطور که هست بگذارید. برای اعمال تنظیمات روی Save Changes(ذخیره تغییرات در پایین) کلیک کنید.