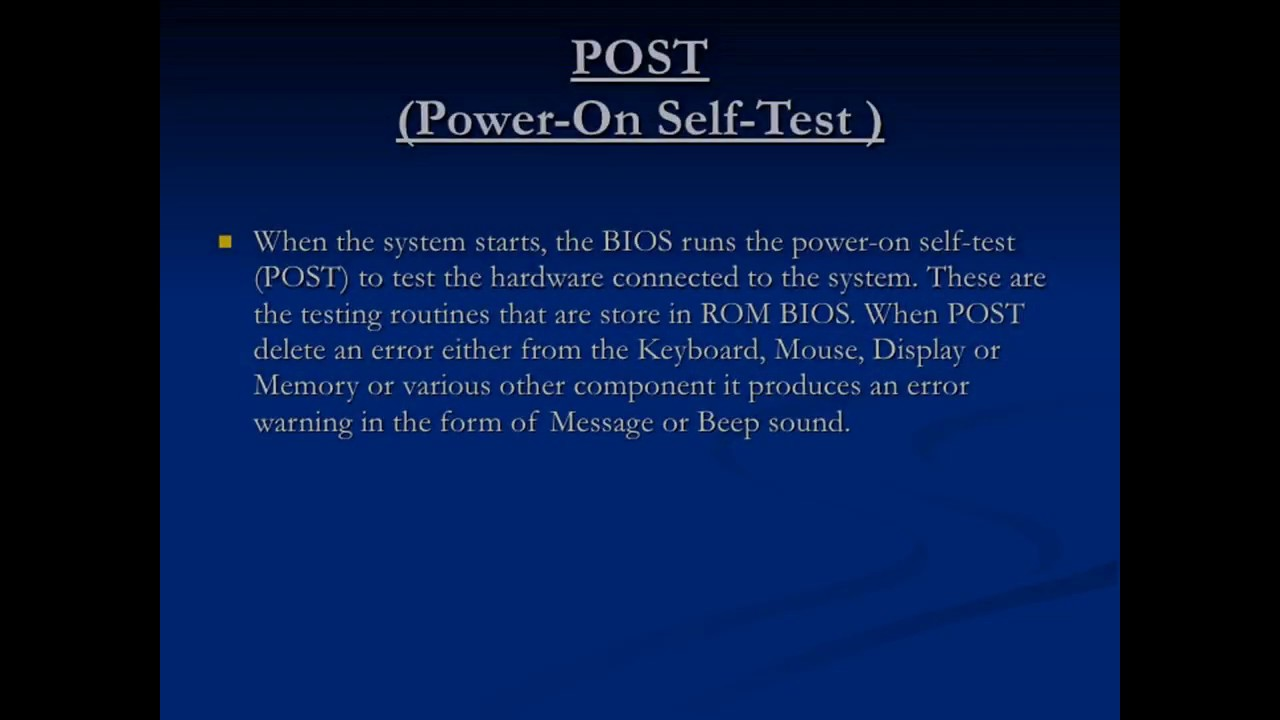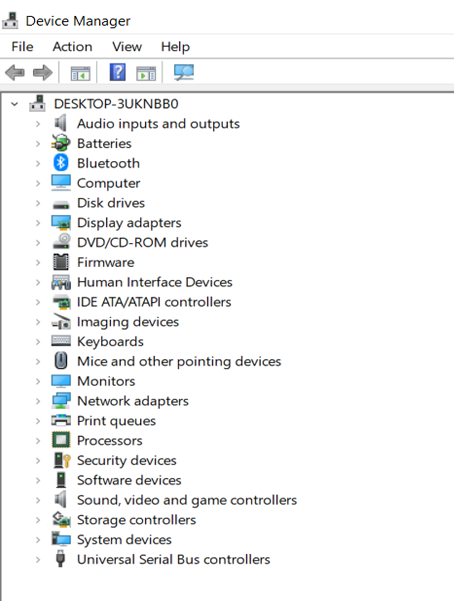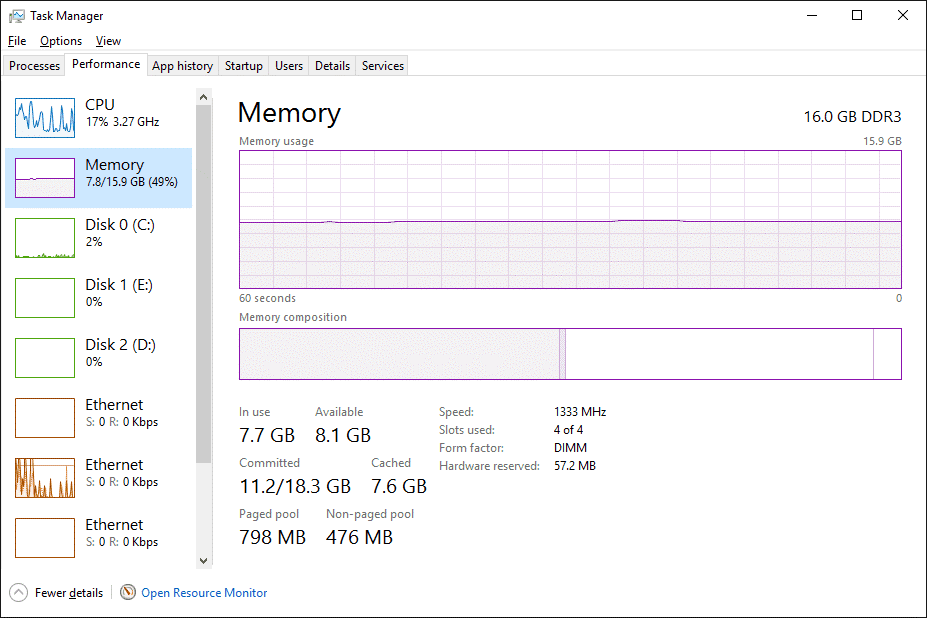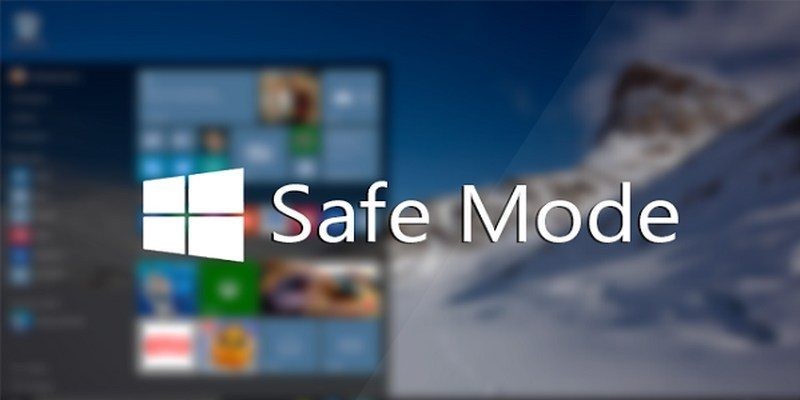چگونه می توان یک مشکل رایانه را تشخیص داد؟
هر روز بسیاری با مشکلات رایانه ای روبرو می شوند. رفع برخی از مشکلات رایانه آسان است ولی ممکن است تشخیص داده نشود. این مقاله به شما می آموزد که چگونه مشکلات رایج رایانه را در سیستم عامل ویندوز تشخیص دهید.
- بررسی کنید که کابلها و اجزا به درستی متصل شده اند. این مسئله به ویژه اگر اخیراً رایانه خود را ارتقا داده اید بسیار مهم است. رایانه خود را باز کنید و مطمئن شوید که همه کابل ها و تراشه های RAM همچنین کارت گرافیک و کارت صدا، کارت شبکه و سایر اجزا به طور ایمن به مادربرد متصل شده اند.
- POST را بررسی کنید که مخفف “Power On Self Test” است. این بخشی از برنامه راه اندازی رایانه بوده که برای تشخیص صفحه کلید و حافظه دسترسی تصادف(RAM) ، درایوهای دیسک و سایر سخت افزارها مورد استفاده قرار می گیرد. POST خطای سخت افزاری را تشخیص می دهد یا پیغام خطای نوشتاری را روی صفحه نمایش می دهد یا مجموعه ای از بوق کوتاه و بلند را نشان می دهد.
اگر هنگام راه اندازی رایانه شما پیام خطایی ظاهر شد پیام دقیق خطا را در جستجوی Google تایپ کنید تا اطلاعات بیشتری در مورد خطا پیدا کنید. در صورت لزوم از تلفن همراه یا رایانه دیگری استفاده کنید.
- زمان بارگذاری سیستم عامل را بررسی کنید. مدت زمان بارگیری یک سیستم عامل در هنگام بوت شدن کامپیوتر به سخت افزار رایانه در حال اجرا بستگی دارد. اگر متوجه شدید بارگیری سیستم عامل شما بیش از گذشته طول می کشد این ممکن است نشان دهنده مشکلی در هارد دیسک شما باشد که از بازیابی اطلاعات رایانه از دیسک سخت جلوگیری می کند.
- مشکلات گرافیکی را بررسی کنید. اگر رایانه شما قادر به راه اندازی صحیح است ، اما متوجه مشکلات گرافیکی شده اید این ممکن است نشان دهنده خرابی درایور یا خرابی سخت افزار کارت های گرافیک باشد. اگر مشکوک هستید که مشکلی در کارت گرافیک شما وجود دارد ابتدا باید درایورهای کارت گرافیک خود را به روز کنید. اگر مشکل همچنان ادامه داشت می توانید برای تست کارت گرافیک خود نرم افزاری را بارگیری کنید.
- مشکلات سخت افزاری را بررسی کنید. بسیاری از مشکلات رایانه ای ناشی از خرابی سخت افزار یا مشکلات درایورهای سخت افزاری است. ویندوز معمولاً در مورد دستگاههایی که مشکلی دارند به شما اطلاع می دهد. برای بررسی وضعیت دستگاه های مختلف سخت افزاری نیز می توانید از Device Manager استفاده کنید. روی دسته ای در مدیریت دستگاه دوبار کلیک کنید تا همه دستگاه های آن دسته نمایش داده شوند. بعد بر روی یک دستگاه خاص دوبار کلیک نمایید.
هر گونه خطا در دستگاه در “Device Status ” در زیر “General ” نمایش داده می شود. همه دستگاه ها را بررسی کنید.
برای باز کردن Device Manager از مراحل زیر استفاده کنید:
- روی منوی شروع Windows در گوشه پایین سمت چپ کلیک کنید.
- Control Panel را تایپ کنید.
- بر روی Control Panel در فهرست شروع Windows دوبار کلیک کنید.
- روی Hardware and Sound کلیک کنید.
- روی Device Manager در زیر ” Devices and Printers” کلیک کنید.
- هرگونه نرم افزار تازه نصب شده را بررسی کنید. برخی از نرم افزارها ممکن است منابع بیشتری از آنچه سیستم می تواند فراهم کند را نیاز داشته باشند. این احتمال وجود دارد که مشکلی را که پس از شروع نرم افزار آغاز شده را نرم افزار ایجاد کرده باشد. اگر این مشکل مستقیماً هنگام راه اندازی ظاهر شود امکان دارد توسط نرم افزاری ایجاد شود که به طور خودکار از هنگام راه اندازی شروع می شود.
برنامه های نصب شده اخیر را حذف نصب (Uninstall) کنید و ببینید آیا مشکل همچنان ادامه دارد. ممکن است بخواهید تعداد برنامه های راه اندازی را نیز محدود کنید.
- مصرف RAM و پردازنده را بررسی کنید. اگر رایانه شما متلاطم است یا کند کار می کند روش خوبی است که بررسی نمایید که آیا برنامه شما بیش از آنچه کامپیوتر می تواند مصرف کند منابع مصرف می کند یا خیر؟ یک روش ساده برای بررسی این کار استفاده از Task Manager است.
برای این منظور روی نوار وظیفه در پایین صفحه راست کلیک راست کرده و Task Manager را کلیک کنید. روی تب Processes کلیک کنید. برای نمایش نمودار استفاده فعلی از CPU روی CPU کلیک کنید. روی Memory کلیک کنید تا نمودار مصرف RAMرا ببینید.
- اگر نمودار CPU رایانه شما در بیشتر مواقع با٪ 80 -100٪ در حال اجرا است ممکن است بتوانید پردازنده رایانه خود را ارتقا دهید. اگر رایانه شما بیش از حد از حافظه استفاده می کند همه برنامه های غیرضروری و برگه های مرورگر را ببندید و ببینید آیا عملکرد رایانه شما بهبود می یابد یا خیر؟ مقدار multi-tasking (چند وظیفه ای) را که در رایانه انجام می دهید محدود کنید.
- اگر رایانه شما حافظه کافی برای انجام کارهای اساسی را ندارد بعضی از رایانه ها به شما امکان می دهند RAM بیشتری بخرید و نصب کنید.
- به رایانه گوش دهید. اگر هارد دیسک در حال خراشیدن است یا صداهای زیادی ایجاد می کند کامپیوتر را خاموش کرده و به یک متخصص دیسک سخت نشان دهید. همچنین به فن CPU گوش دهید. اگر فن به شدت می وزد این می تواند به این معنی باشد که پردازنده شما بیش از حد کار می کند.
اگر شک دارید که هارد دیسک شما خراب است حتماً بلافاصله از اطلاعات مهم درایو پشتیبان تهیه کرده و رایانه خود را خاموش کنید. هر بار که کامپیوتر را با یک هارد دیسک آسیب دیده راه اندازی می کنید این باعث آسیب بیشتر به هارد دیسک می شود. اگر نمی توانید از داده های خود پشتیبان تهیه کنید هارد دیسک خود را بردارید و برای بازیابی اطلاعات آن را نزد یک متخصص ببرید.
- اسکن ویروس و بدافزار را اجرا کنید. مشکلات عملکردی می تواند توسط بدافزار موجود در رایانه ایجاد شود. با اجرای ویروس اسکن می توانید مشکلی را از بین ببرید. از یک آنتی ویرو معتمد استفاده کنید
- مشکل را در حالت ایمن (Safe Mode) بررسی کنید. به عنوان آخرین تلاش مشکل را در حالت ایمن بررسی کنید. اگر مشکل در حالت ایمن ادامه پیدا کند این یک شرط منصفانه است که خود سیستم عامل مقصر است. شاید لازم باشد ویندوز را دوباره نصب کنید.