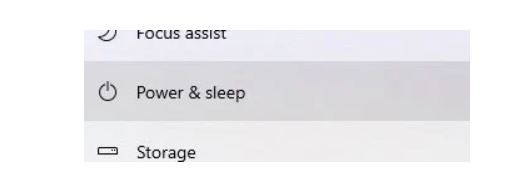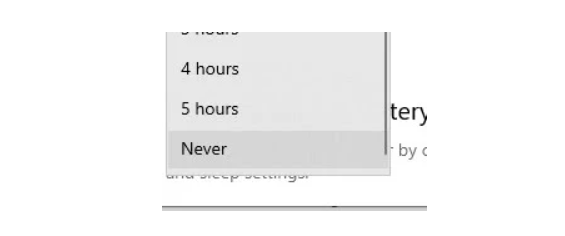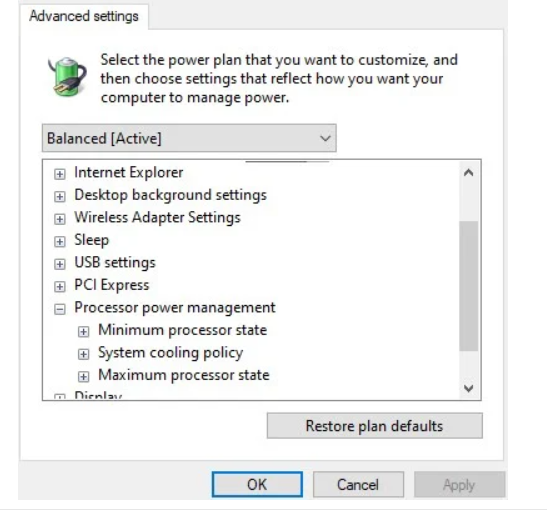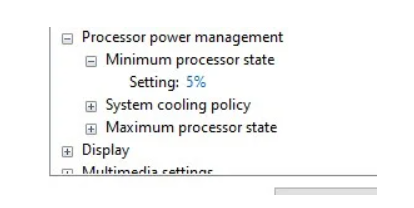خاموش شدن تصادفی کامپیوتر / ویندوز 10 یک سیستم عامل بسیار پایدار است. با اکثر ترکیبات سخت افزاری موجود در بازار کار می کند. مشکلات خاص ممکن است هر از گاهی ایجاد شود. خاموش شدن تصادفی کامپیوتر در ویندوز 10 یکی از این خطاهاست. خوب است که خاموش شدن خودکار هرازگاهی اتفاق بیفتد. اگر به طور مکرر اتفاق می افتد، باید وضعیت را جدی بگیرید. خاموش شدن خودکار مشکل بزرگی در ویندوز 7 یا 8 نبود. این مشکل اکنون در ویندوز 10 بسیار شایع است. عملاً هر کاربر پس از ارتقاء سیستم باید با آن دست و پنجه نرم کند.
آخرین نسخه درایور GPU را نصب کنید
خاموش شدن تصادفی ممکن است توسط واحد پردازش گرافیکی (GPU) ایجاد شود. شما باید از آخرین نسخه درایور استفاده کنید تا آنها به درستی کار کنند. در نتیجه، باید GPU خود را تأیید کنید و جدیدترین درایور را از وب سایت توسعه دهنده دانلود کنید:
- Device Manager را با کلیک راست روی Start باز کنید و سپس Device Manager را انتخاب کنید.
- به دنبال آداپتورهای نمایشگر در اینترنت بگردید.
- شماره مدل و مارک GPU خود را بررسی کنید. به وب سایت رسمی GPU بروید.
- حالا به Device Manager برگردید. روی GPU خود کلیک راست کرده و منو را باز کنید.
- خواص مورد نظر خود را انتخاب کنید.
- Hardware را از تب Details باز کنید.
- از خط اول کپی کنید.
- با رفتن به تب Drivers درایور را حذف نصب کنید.
- خط اول را کپی کرده و در قسمت درایور وبسایت رسمی پیست کنید. شما باید بتوانید نام GPU خود و همچنین سایر اطلاعات مربوط به آن را ببینید.
- جدیدترین نسخه درایور را از وب سایت ارائه دهنده رسمی درایور نصب کنید.
- پس از اتمام نصب، کامپیوتر خود را مجددا راه اندازی کنید.
حالت خواب را در ویندوز 10 غیرفعال کنید
حالت خواب یک عملکرد ضروری است که انرژی لپ تاپ یا رایانه را برای مدت طولانی در حالت بیکار حفظ می کند. با این حال، این عملکرد در ویندوز 10 به یک نگرانی تبدیل می شود. برخی از افراد اعلام کرده اند که به جای قرار گرفتن در حالت خواب، به طور خودکار خاموش شده اند. از خاموش شدن اجباری خودداری کنید. توصیه می شود حالت خواب را در تنظیمات گزینه های برق خاموش کنید.
- برای رفع مشکل، حالت خواب را غیرفعال کنید.
- برای شروع، تنظیمات برق را باز کنید. به Start و سپس Settings بروید.
- به سیستم بروید و “Power & Sleep” را انتخاب کنید.
- از منوی پاور و خواب به Screen & Sleep و سپس Never بروید.
دمای CPU را بررسی کنید
گرم شدن بیش از حد CPU یا GPU شما می تواند منجر به خاموش شدن خودکار شود. CPU را از آسیب محافظت کنید. مادربرد طوری برنامه ریزی شده است که کل سیستم را خاموش کند.
این اجازه می دهد تا کامپیوترها برای مدت طولانی خنک شوند. از آسیب جدی به سیستم داخلی جلوگیری می کند. دمای پردازنده کامپیوتر خود را بررسی کنید. می توانید از ابزارهای شخص ثالث استفاده کنید یا پشت لپ تاپ خود را با احتیاط لمس کنید. کامپیوتر شما هنوز تحت گارانتی است. شما باید آن را برای تعویض به شرکت تحویل دهید.
اگر فن ها از کار بیفتند، دمای رایانه رومیزی بالاتر از حد انتظار خواهد بود. پس کیس را باز کنید و دوبار بررسی کنید که فن ها در حال چرخش هستند.
اگر یکی از فن ها خراب باشد، ممکن است نیاز به تعویض آن باشد. اگر گرد و غبار بیش از حد روی رایانه وجود داشته باشد، ممکن است داغ شود. در نتیجه، سعی کنید کامپیوتر، به ویژه فن ها و فیلتر را تمیز کنید.
Fast Startup را غیرفعال کنید
هدف مایکروسافت از آخرین نسخه ویندوز این است که کارها را برای مصرف کنندگان خود سریعتر کند. به همین دلیل است که آنها عملکرد راه اندازی سریع را ایجاد کردند. این عملکرد در نحوه خاموش کردن رایانه خود اختلال ایجاد می کند. شما باید راه اندازی سریع را غیرفعال کنید. این ویژگی را می توان به سرعت در تنظیمات خاموش کردن خاموش کرد.
- با کلیک راست روی آن تنظیمات را از منوی استارت انتخاب کنید.
- سپس در صفحه تنظیمات روی System کلیک کنید.
- روی Power & sleep در پانل سمت چپ صفحه Systems کلیک کنید.
- به پایین بروید و به گزینههای مرتبط بروید و وقتی صفحه تنظیمات برق و خواب ظاهر شد، تنظیمات برق اضافی را انتخاب کنید.
- سپس در پانل سمت چپ Choose or customize a power plans، Choose what the power button performs را انتخاب کنید.
- با نمایان شدن صفحه زیر روی تغییر تنظیماتی که در حال حاضر در دسترس نیستند کلیک کنید.
- در نهایت برای رفع مشکل خاموش شدن بدون هشدار ویندوز 10، به پایین رفته و تیک گزینه Turn on fast startup (توصیه می شود) را بردارید. سپس، وقتی کارتان تمام شد، روی ذخیره تغییرات کلیک کنید.
- پس از انجام این تنظیمات چند دقیقه صبر کنید تا ببینید آیا خاموش شدن تصادفی ویندوز دوباره رخ می دهد یا خیر. اگر ویندوز 10 همچنان بدون اطلاع قبلی خاموش می شود، با مایکروسافت تماس بگیرید.
تنظیمات پیشرفته پاور را تغییر دهید
مشکلات زیادی در تنظیمات برق ویندوز 10 وجود دارد. شما چند تنظیمات را در طرح برق پیش فرض تغییر می دهید. مشکل خاموش شدن خودکار شما برای همیشه حل خواهد شد.
در یک تنظیم توان پیشرفته، می توانید چند چیز را تغییر دهید. این شامل تغییر مقدار در «حداقل وضعیت پردازنده» است. کاهش مقدار تا زمانی که بگوید Never. هم برای رایانه های متصل به برق و هم برای رایانه هایی که با باتری کار می کنند کاربرد دارد.
- با کلیک راست روی Start به «گزینه های برق» دسترسی پیدا کنید.
- پس از انتخاب «تنظیمات برق اضافی»، «تنظیمات طرح» را تغییر دهید.
- روی گزینه “change when the computer sleeps” در سمت چپ کلیک کنید.
- با باز کردن منو، روی «تغییر گزینههای توان پیشرفته» کلیک کنید.
- از منوی کشویی «مدیریت انرژی پردازنده» را انتخاب کنید.
- همانطور که می بینید حداقل حالت پردازنده باید روی 100 تنظیم شود. آن را روی صفر قرار دهید.
- پس از آن، به هارد دیسک بروید و Turn off Hard Disk را پیدا کنید. مقدار را کاهش دهید تا زمانی که هرگز ظاهر نشود.
- تنظیمات را ببندید و تغییرات خود را ذخیره کنید.