شما ممکن است فقط برای بستن برنامه هایی که فریز می شوند، Task Manager ویندوز را باز کنید، اما برای خیلی بیشتر از آن مفید است. Task Manager اطلاعات زیادی در مورد سیستم شما و همچنین گزینه های مدیریتی در اختیار شما قرار می دهد. بیایید گشتی در نحوه استفاده از Task Manager ویندوز بزنیم تا بدانید چگونه از این ابزار مهم استفاده کنید.
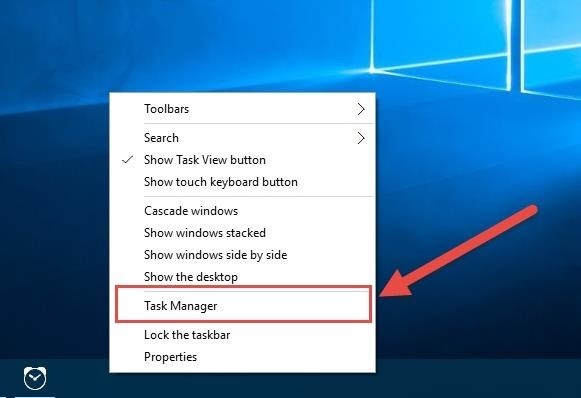
بررسی استفاده از Task Manager ویندوز
در استفاده از Task Manager ویندوز ابتدا باید این ابزار را توضیح دهیم. Windows Task Manager یک ابزار نظارت بر سیستم است، به این معنی که به شما امکان می دهد تمام فرآیندهای در حال اجرا در رایانه خود را مدیریت کنید و سایر اطلاعات کلیدی را مشاهده کنید. میتوانید این فرآیندها را با استفاده سفارش دهید تا ببینید چه چیزی منابع رایانه شما را اشغال میکند.
Task Manager داده های بسیار دیگری نیز دارد، که آن را به مکانی مفید برای بازدید در زمانی که نیاز به بررسی چیزی در مورد رایانه شخصی خود دارید تبدیل می کند. این تنها ابزاری نیست که تا به حال به آن نیاز خواهید داشت، اما اولین ایستگاه خوبی برای مدیریت عمومی است.
نحوه باز کردن Task Manager
در استفاده از Task Manager ویندوز ممکن است برای باز کردن Task Manager با Ctrl + Alt + Delete استفاده کنید. با این حال، این کارآمدترین راه برای باز کردن آن در نسخه های مدرن ویندوز نیست.
این دستور سه دکمه ای یک میانبر ویژه ویندوز است که صفحه امنیتی ویندوز را باز می کند و حاوی میانبرهایی برای قفل کردن رایانه شخصی، خروج از سیستم، باز کردن Task Manager و موارد دیگر است. همچنین برای ورود ایمن به سیستم استفاده می شود، زیرا فقط ویندوز می تواند به این میانبر خاص پاسخ دهد.
در عوض، وقتی میخواهید Task Manager را باز کنید، سریعترین روش فشار دادن Ctrl + Shift + Escape روی صفحهکلید است. اگر از میانبرهای صفحه کلید خوشتان نمی آید، روی یک نقطه خالی در نوار وظیفه کلیک راست کرده و Task Manager را انتخاب کنید تا باز شود. اگر قصد دارید اغلب از Task Manager استفاده کنید، روی نماد آن کلیک راست کرده و Pin to taskbar را برای دسترسی آسان انتخاب کنید.
در صورت نیاز راه های زیادی برای باز کردن Task Manager وجود دارد. هنگامی که آن را باز کردید، ممکن است رابط کاربری ساده شده را مشاهده کنید که فقط فهرستی از برنامه های در حال اجرا را دارد. با این کار، میتوانید یک برنامه را انتخاب کنید و End task را بزنید تا آن را بکشید، اما برای دسترسی به رابط کامل Task Manager باید روی More details کلیک کنید.

نحوه استفاده از Task Manager ویندوز
در استفاده از Task Manager ویندوز اجازه دهید از طریق Task Manager، تب به برگه برویم. ما خواهیم دید که هر برگه چه چیزی را ارائه می دهد و چگونه از اطلاعاتی که ارائه می دهد استفاده کنیم.
برگه فرآیندها
در Processes، لیستی از همه چیزهایی که روی رایانه شما اجرا می شود را خواهید دید. این فرآیندها وقتی بر اساس نام مرتب می شوند به سه بخش تقسیم می شوند:
- برنامه ها هر برنامه ای هستند که باز کرده اید و در حال حاضر در حال اجرا هستند.
- فرآیندهای پسزمینه هر چیزی را نشان میدهد که کار میکند اما بهصراحت بهعنوان یک برنامه باز نمیشود. برای مثال، ممکن است سرویسهای ذخیرهسازی ابری یا برنامههای پسزمینه مانند مدیران کلیپبورد را در اینجا ببینید.
- فرآیندهای ویندوز شامل سرویس های سیستمی است که سیستم عامل برای اجرای صحیح به آنها نیاز دارد.
برای مرتب کردن با استفاده از آن اطلاعات، روی هر یک از فیلدهای هدر در بالا، مانند نام یا CPU کلیک کنید. هر عنوان، مقدار کل آن منبع در حال استفاده را به همراه یک تفکیک بر اساس فرآیند نشان می دهد.
بکشید تا این عناوین را به دلخواه خود مرتب کنید. برای افزودن موارد بیشتر یا پنهان کردن برخی، در هر نقطه از عناوین کلیک راست کرده و مواردی را که میخواهید ببینید را بررسی کنید.
روی هر فرآیندی کلیک راست کنید تا گزینه های مربوط به آن را ببینید. از آنجایی که Task Manager تمام فرآیندهای یک برنامه را در یک لیست گروه بندی می کند، باید روی فلش کوچک کلیک کنید تا آنها را به صورت جداگانه نشان داده و مدیریت کنید.
موارد مفید در این منو عبارتند از پایان وظیفه برای از بین بردن برنامهای که پاسخگو نیست، مکان فایل را باز کنید تا ببینید فرآیند در رایانه شما کجاست و جستجوی آنلاین برای دریافت اطلاعات بیشتر در مورد فرآیندهای ناآشنا.
در حالی که این منو برای بستن برنامه های فریز شده مفید است، از فرآیندهای Task Manager که هرگز نباید آنها را بکشید آگاه باشید.

برگه عملکرد
برای استفاده از Task Manager ویندوز در مرحله بعد، در Performance، نمودارهایی را خواهید دید که نشان دهنده منابع مختلف رایانه شما هستند. اینها شامل CPU، حافظه و GPU است. روی یک فیلد کلیک کنید تا نمودار استفاده از آن را مشاهده کنید.
هر فیلد در اینجا همچنین حاوی اطلاعاتی در مورد مؤلفه ای است که نشان می دهد، که برای بررسی مشخصات رایانه شخصی شما مفید است. به عنوان مثال، در صفحه CPU، مدل پردازنده خود را در بالا می بینید، به علاوه یک فیلد Up time که نشان می دهد از آخرین باری که رایانه شما چند بار راه اندازی مجدد شده است.
اگر می خواهید در حین انجام کار دیگری به این موارد توجه داشته باشید، در لیست موارد در سمت چپ کلیک راست کرده و نمای خلاصه را انتخاب کنید. سپس میتوانید آن را در حین انجام بازی، کار در یک برنامه سنگین CPU یا موارد مشابه باز نگه دارید.
برای جزئیات بیشتر، روی Open Resource Monitor در پایین این صفحه کلیک کنید تا ابزار پیشرفتهتری باز شود.
برگه تاریخچه برنامه
تاریخچه برنامه دقیقاً همان کاری را انجام می دهد که می گوید: داده های تاریخی در مورد منابعی که برنامه ها استفاده کرده اند را ارائه می دهد. کل زمان استفاده برنامه از CPU را به همراه میزان استفاده از شبکه خواهید دید. داده ها 30 روز گذشته را پوشش می دهد.
متأسفانه، این پنل محدود به برنامههای فروشگاه ویندوز 10 است، بنابراین دادههای مربوط به نرمافزار دسکتاپ استاندارد را شامل نمیشود. با این حال، همچنان می تواند شما را به برنامه هایی که بیش از حد در پس زمینه کار می کنند، راهنمایی کند.

تب Startup
Startup یکی از کاربردی ترین پنل های Task Manager است. تمام برنامههایی را که هنگام ورود به ویندوز اجرا میشوند فهرست میکند.
برنامهها اغلب خودشان را طوری تنظیم میکنند که در هنگام راهاندازی اجرا شوند، حتی اگر شما صریحاً از آنها نخواسته باشید. در حالی که این برای برنامههایی که همیشه از آن استفاده میکنید راحت است، داشتن برنامههایی که نیازی به اجرای فوری ندارید، بوت شما را کند میکند و منابع پسزمینه را هدر میدهد.
برای یافتن برنامههایی که در هنگام راهاندازی نیازی به اجرای آنها ندارید، به فهرست نگاهی بیندازید. برای هر کدام، روی آن کلیک کنید و در گوشه سمت راست پایین، Disable را بزنید.
این هوشمندانه است که امنیت، پشتیبانگیری، فضای ذخیرهسازی ابری و برنامههای مشابه را در هنگام راهاندازی در حال اجرا نگه دارید. اما احتمالاً برای راه اندازی به محض ورود به سیستم، نیازی به Skype یا iTunes ندارید.
برگه کاربران
پانل کاربران تنها زمانی مفید است که در حال حاضر بیش از یک حساب وارد رایانه شخصی خود شده باشید. هنگامی که این کار را انجام دادید، میزان استفاده از منابع را برای هر یک از آنها، مشابه برگه فرآیندها، مشاهده خواهید کرد. روی فلش کنار یک کاربر کلیک کنید تا همه فرآیندهای او را گسترش دهید، جایی که میتوانید اطلاعات بیشتری دریافت کنید یا به آنها پایان دهید، همانطور که در بالا توضیح داده شد. جدا از این، میتوانید روی کاربر دیگری کلیک راست کنید تا او را مجبور به خروج از سیستم کنید.
بیشتر بدانید: انتخاب منبع تغذیه مناسب برای شما








