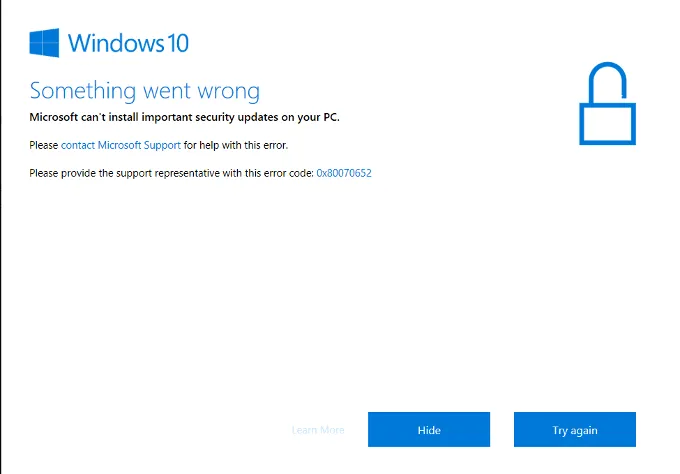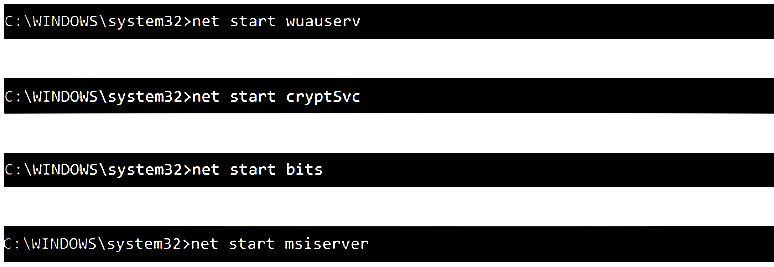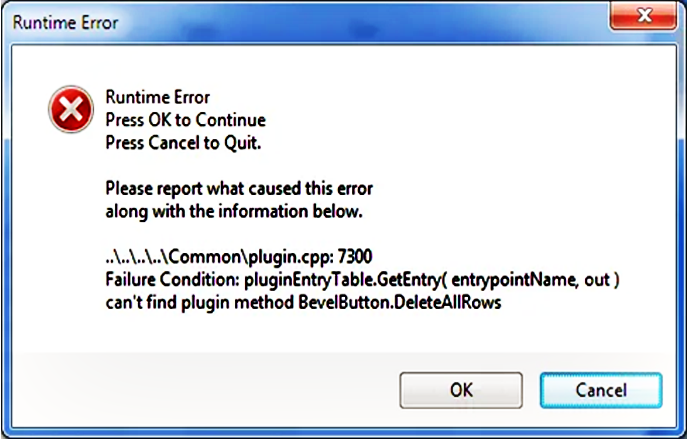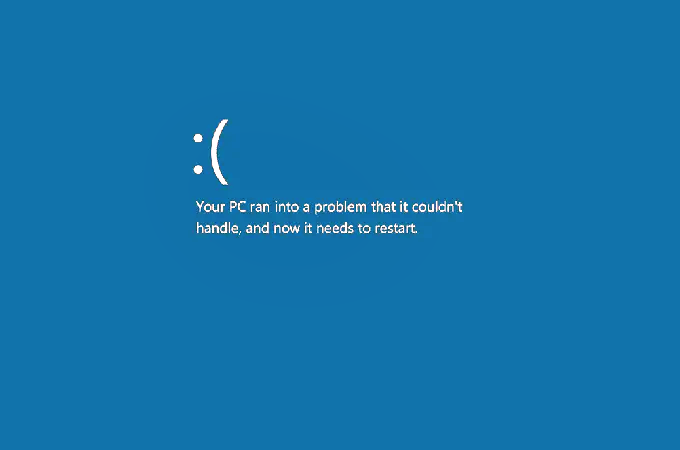رفع رایج ترین پیام های خطای ویندوز 10
خطاها بسیار زیاد هستند ولی خوشبختانه بسیاری از کدهای خطا در واقع محصول یک خطا هستند.
در ادامه مطلب رایج ترین خطاها آورده شده که معمولا با آنها بیشتر روبرو خواهید شد.
-
خطاهای بروزرسانی ویندوز 10
بیشتر خطاهایی که با ویندوز 10 مواجه خواهید شد هنگام اجرای Windows Updates رخ می دهد. از این خطا می توان به عنوان مادر همه خطا ها نام برد که مانند تصویر بالا ظاهر می شود و شامل یکی از کدهای زیر است:
- 0″x80070057″
- “WindowsUpdate_8007002C”
- “WindowsUpdate_dt000 “
- “0x80072ee7 “
- “80240020”
- “80246007”
- “80070004”
به گفته مایکروسافت این خطاها هنگامی رخ می دهد که ویندوز 10 شروع به روزرسانی خودکار می کند و یک برنامه نیاز به تعامل کاربر دارد. با این حال اگر Windows Update را شروع کنید به دلایل مختلف این نوع خطاها رخ می دهند. اغلب اوقات برای رفع آن نیاز به چند راه اندازی مجدد رایانه است.
نکته: حذف نرم افزار امنیتی می تواند در بعضی مواقع به شما کمک کند اگرچه توصیه نمی شود.
اگر چندین بار راه اندازی مجدد کرده اید و هنوز خطا را دریافت می کنید احتمال دارد مشکلی در پوشه توزیع نرم افزار شما رخ داده.
- برای باز کردن منوی Start ویندوز در گوشه پایین سمت چپ صفحه کلیک کنید.
- روی نماد تنظیمات که شبیه چرخ دنده است کلیک کنید.
- به پایین پنجره رفته و روی Update & Security کلیک کنید.
- از منوی سمت چپ بر روی عیب یابی کلیک کنید.
- از پنجره عیب یابی در زیر عنوان Get up and running روی Windows Update کلیک کنید.
- روی دکمه اجرای troubleshooter کلیک کنید.
- screen wizard را دنبال کنید تا عیب یابی (troubleshooter) کامل شود.
هنوز مشکل برطرف نشده است؟ می توانید چند بار دیگر آن را اجرا کنید یا ممکن است به صورت دستی پوشه توزیع نرم افزار (distribution folder) را امتحان کنید.
اگر با استفاده از Command Prompt آشنا نباشید ممکن است این روند دشوار باشد. فقط در صورت احساس راحتی آن را انجام دهید.
- cmd را در قسمت جستجو در نوار وظیفه خود تایپ کنید.
- در بخش بهترین تطبیق (Best Match) روی Command Prompt کلیک راست نموده و از منو برای انتخاب as administrator Run اقدام نمایید.
شما قصد دارید چند سرویس را غیرفعال کنید. با اولین دستور در لیست شروع و به سمت پایین حرکت کنید. بعد از هر دستور کلید Enter را بزنید.
شکل 1
در مرحله بعدی مانند مرحله قبل به پوشه های SoftwareDistribution و Catroot2 تغییر نام می دهید. در هر دستور به دنبال آن کلید Enter را تایپ کنید.
اکنون سرویس های قبلی را که در شکل 1 غیرفعال کرده اید دوباره راه اندازی کنید.
از خط فرمان (command) خارج شویدرایانه خود را مجدداً راه اندازی کنید و دوباره به روزرسانی های خود را انجام دهید.
دلایل زیادی برای وقوع این خطا وجود دارد: دو برنامه نرم افزاری ناسازگار را اجرا کنید، رایانه شما دارای مشکلات حافظه و مشکلات احتمالی ناشی از یک ویروس مخرب و .. باشد که این فقط چند مورد نامبرده شده است.
آنها اغلب با یک کد عددی همراه هستند که به شما کمک می کنند تا مشکل را بیابید. خیلی زیاد هستند که نمی توان در اینجا به جزئیات آنها پرداخت.
خوشبختانه رفع این مشکل معمولاً آسان است.
- Task Manager خود را باز کنید.
- روی برگه Processes کلیک کرده و لیست را بر اساس Username مرتب کنید.
- هر فرآیند در حال اجرا را یکی یکی خاتمه دهید. پس از پایان هر فرآیند کاری را که در هنگام بُروز خطا انجام می دادید را امتحان کنید.
- اگر خطا برنگردد برنامه ناسازگار را پیدا کرده اید.
- برنامه ناسازگار را به روز کنید تا از بروز خطا در آینده جلوگیری کند.
برنامه ای که سعی در اجرای آن دارید همچنین می تواند اشکال داشته یا خراب شود بنابراین قبل از اجرای همه برنامه ها آن ها را به روز رسانی کنید.
خطاهای BSOD / Frowny Face / Stop
این خطا که به نام صفحه آبی مرگ (BSOD) شناخته شده است معمولاً هنگامی اتفاق می افتد که سیستم عامل ویندوز شما با مشکلی روبرو شود که نمی تواند از عهده آن برآید و برای جلوگیری از عوارض بعدی خاموش می شود.
دیگر فقط یک صفحه آبی با کد خطای عددی نشان داده می شود که شما می توانید این صفحه را با چهره اخمو همراه با پیام اصلی شناسایی نمایید رایانه شما با مشکلی روبرو شده است (Your PC ran into a problem…) که به طور معمول با کد خطا همراه است. شما پس از دریافت این صفحه مجبور خواهید شد رایانه خود را مجدداً راه اندازی کنید که می تواند عیب یابی خطا را کمی پیچیده کند.
احتمال این وجود دارد که هر تغییری که شما قبل از وقوع خطا ایجاد کرده اید سبب بروز این خطا باشد. بسته به آنچه تغییر کرده است شما می توانید با استفاده از آخرین پیکربندی شناخته شده راه اندازی مجدد سیستم رااز طریق System Restore یا بازگرداندن درایور دستگاه انتخاب کنید.
اطمینان حاصل کنید که همه بسته های سرویس و به روزرسانی های Windows را اعمال کرده باشید و تمام درایورهای سخت افزار را به روز رسانی کرده و به روزرسانی های نرم افزار و یافتن ویروس راانجام داده باشید.
اگر این یک مشکل نرم افزاری است می توانیدآن را دوباره نصب کنید. برای مشکل سخت افزاری نیز سیستم عامل را به روز کنید یا component را جایگزین کنید.