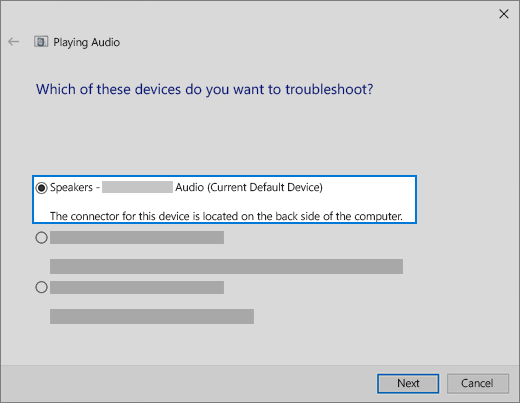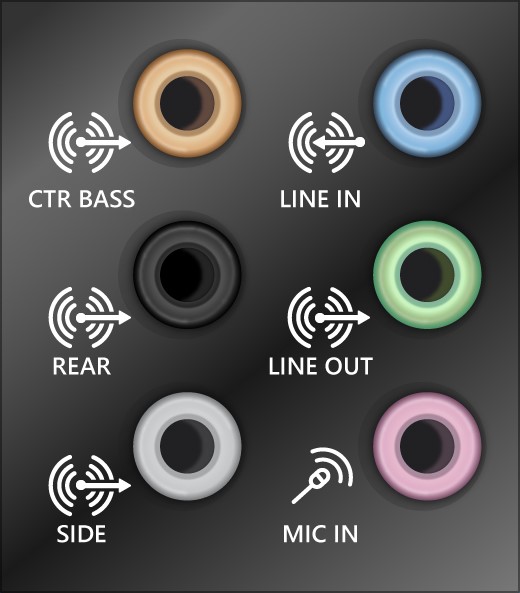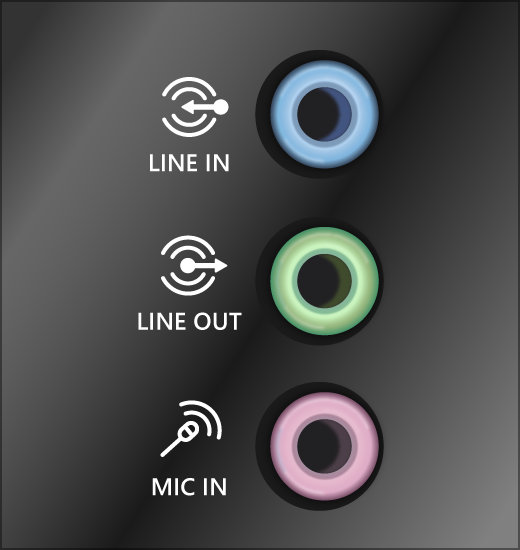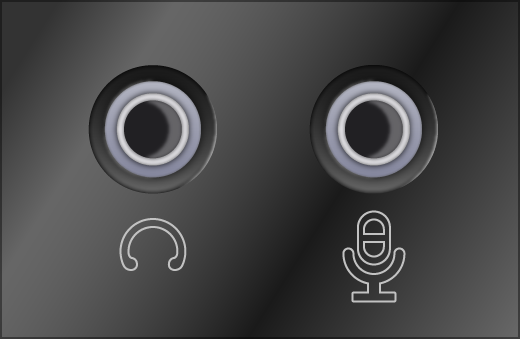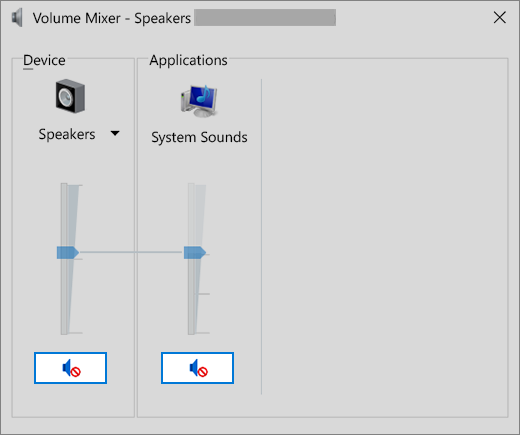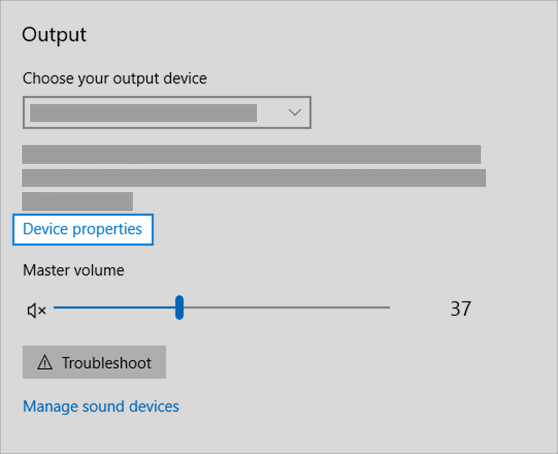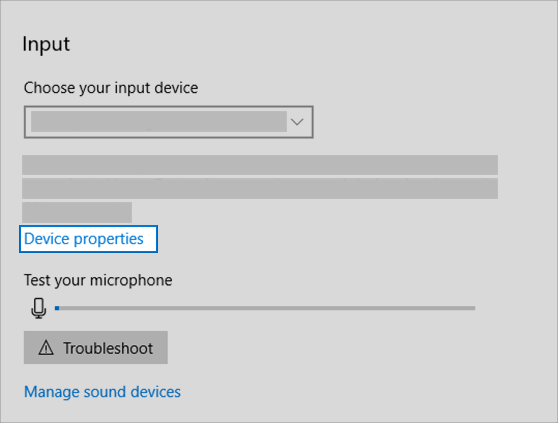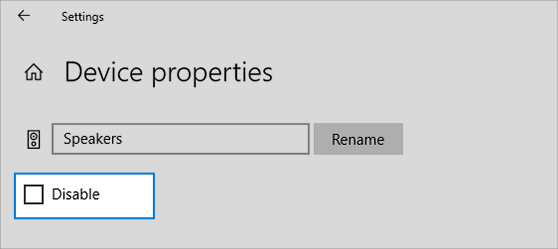رفع مشکلات صدا در ویندوز 10
اگر با مشکلات صوتی روبرو هستید پیشنهادات زیر ممکن است به شما کمک کند.
نکات به ترتیب ذکر شده است بنابراین با اولین نکته شروع کنید و ببینید آیا این نکات به شما کمک خواهند کرد یا خیر و در صورتی که کمک نکردبه سراغ نکته بعدی بروید.
-
خروجی بلندگو را بررسی کنید
اگر چندین دستگاه خروجی صدا در دسترس است بررسی کنید که دستگاه مناسب را انتخاب کرده باشید.
نحوه کار:
نماد بلندگوها را در نوار وظیفه انتخاب کنید.
بعد پیکان را انتخاب کنید تا لیستی از دستگاه های صوتی متصل به رایانه شما باز شود. بررسی کنید که صدای شما با دستگاه صوتی مورد نظر شما مانند بلندگو یا هدفون پخش شود.
اگر این کار کمکی نکرد نکته بعدی را امتحان کنید تا شاید مشکل صدای شما در مرحله بعد حل شود.
-
عیب یاب صوتی را اجرا کنید
عیب یاب صوتی ممکن است به طور خودکار مشکلات صوتی شما را برطرف کند.
برای اجرای عیب یاب دستورات زیر را انجام دهید:
برای این منظور شما باید در کادر جستجو واقع در نوار وظیفه عیب یاب صوتی (troubleshooter) را تایپ کنید بعد از آن Fix را انتخاب کنید و از نتایج پخش صدا مشکل را پیدا بعد از آن Next را انتخاب نمایید بعد دستگاهی را که می خواهید عیب یابی کنید انتخاب نموده و سپس از طریق عیب یاب مراحل را ادامه دهید.
همچنین می توانید عیب یاب را از تنظیمات صوتی و از مسیر زیر انتخاب نمایید.
Start> Settings>System>Sound>Troubleshoot.
اگر اجرای عیب یابی کمکی نکرد به نکته بعدی بروید.
-
بررسی کنید که تمام Windows Updates نصب شده باشد
برای بررسی به روزرسانی ها به تنظیمات رفته بعد Update & Securityرا انتخاب نموده و بعد Windows Update و بعد از آن Check for updatesرا انتخاب نمایید. بعد یکی از موارد زیر را انجام دهید:
- اگر وضعیت می گوید “شما به روز هستید” به نکته بعدی بروید.
- اگر وضعیت می گوید “به روزرسانی ها در دسترس هستند” اکنون نصب را انتخاب کنید.
- به روزرسانی هایی را که می خواهید نصب کنید انتخاب نموده و سپس آنها را نصب کنید.
- رایانه خود را مجدداً راه اندازی کنید و ببینید آیا صدای شما به درستی کار می کند یا خیر.
اگر این مشکل شما را حل نکرد به نکته بعدی بروید.
-
کابل و دوشاخه فیش و میزان صدا همچنین بلندگو و اتصالات هدفون را بررسی نمایید.
بعد این مراحل را امتحان کنید: اتصالات بلندگو و هدفون خود را از نظر شل شدن سیم یا کابل بررسی کنید. اطمینان حاصل کنید که تمام سیم ها و کابل ها در برق وصل هستند. اگر چندین فیش 5 میلی متری دارید (مخصوصاً روی سیستم صوتی فراگیر) مطمئن شوید که همه سیم ها و کابل ها در جک صحیح وصل شده اند. اگر مشخص نیست کدام جک با کدام سیم کار می کند با سازنده سخت افزار خود مشورت کنید یا بارزترین خروجی ها را یک باره امتحان کنید و ببینید آیا آنها کار می کنند یا خیر.
توجه: برخی از سیستم ها از یک جک سبز برای خروجی و از رنگ صورتی برای ورودی میکروفون استفاده می کنند و به برخی دیگر بر چسب “هدفون” یا “میکروفون” می خورد.
- مطمئن شوید که برق روشن است و میزان صدا را بررسی کنید.
- اطمینان حاصل کنید که تنظیم بی صدا روشن نیست و همه کنترلهای میزان صدا را زیاد کنید.
به یاد داشته باشید برخی از بلندگوها و برنامه ها کنترل میزان صدا را دارند. حتما همه آنها را بررسی کنید.
- بلندگو و هدفون خود را به درگاه USB دیگری متصل کنید.
- این امکان وجود دارد که بلندگوهای شما هنگام اتصال هدفون کار نکنند. هدفون را از برق بکشید و ببینید آیا این به شما کمک می کند یا خیر.
اگر کابل ها و میزان صدای شما خوب است برای عیب یابی به بخش های بعدی بروید.
-
تنظیمات صدا را بررسی کنید
بررسی کنید که دستگاههای صوتی شما بی صدا نیستند و غیرفعال نشده اند.
- روی نماد بلندگوها در نوار وظیفه کلیک راست کنید و سپس Open Volume mixer را انتخاب کنید.
- مجموعه ای از کنترل های صدا را برای دستگاه های خود مشاهده خواهید کرد. اطمینان حاصل کنید که هیچ یک از آنها بی صدا نیستند. اگر هرکدام از آنها بی صدا باشد یک دایره قرمز با یک خط از کنار آن در کنار کنترل میزان صدا مشاهده خواهید کرد. در آن حالت کنترل صدا را برای بی صدا کردن انتخاب کنید.
ویژگی های دستگاه خود را بررسی کنید تا مطمئن شوید دستگاه های شما به اشتباه غیرفعال نشده اند. صدا را از مسیر روبرو انتخاب کنید: Start > Settings > System > Sound بعد دستگاه صوتی خود را انتخاب کنید و بعد خصوصیات دستگاه خود راانتخاب کنید. حتماً مشخصات دستگاه را برای هر دو دستگاه خروجی و ورودی انتخاب کنید.
اطمینان حاصل کنید که کادر تأیید غیر فعال کردن برای دستگاه های خروجی و ورودی پاک شده است.