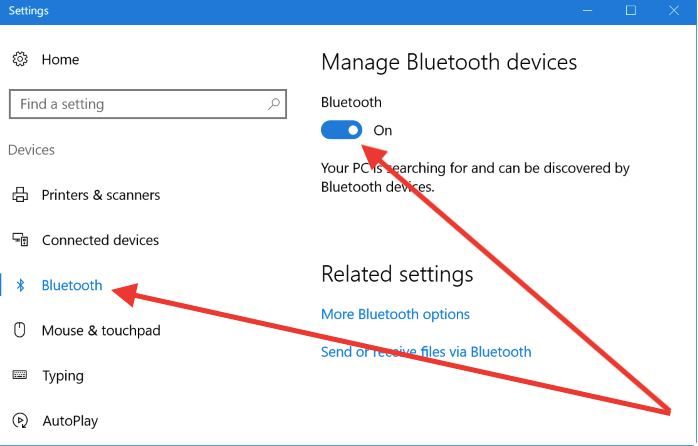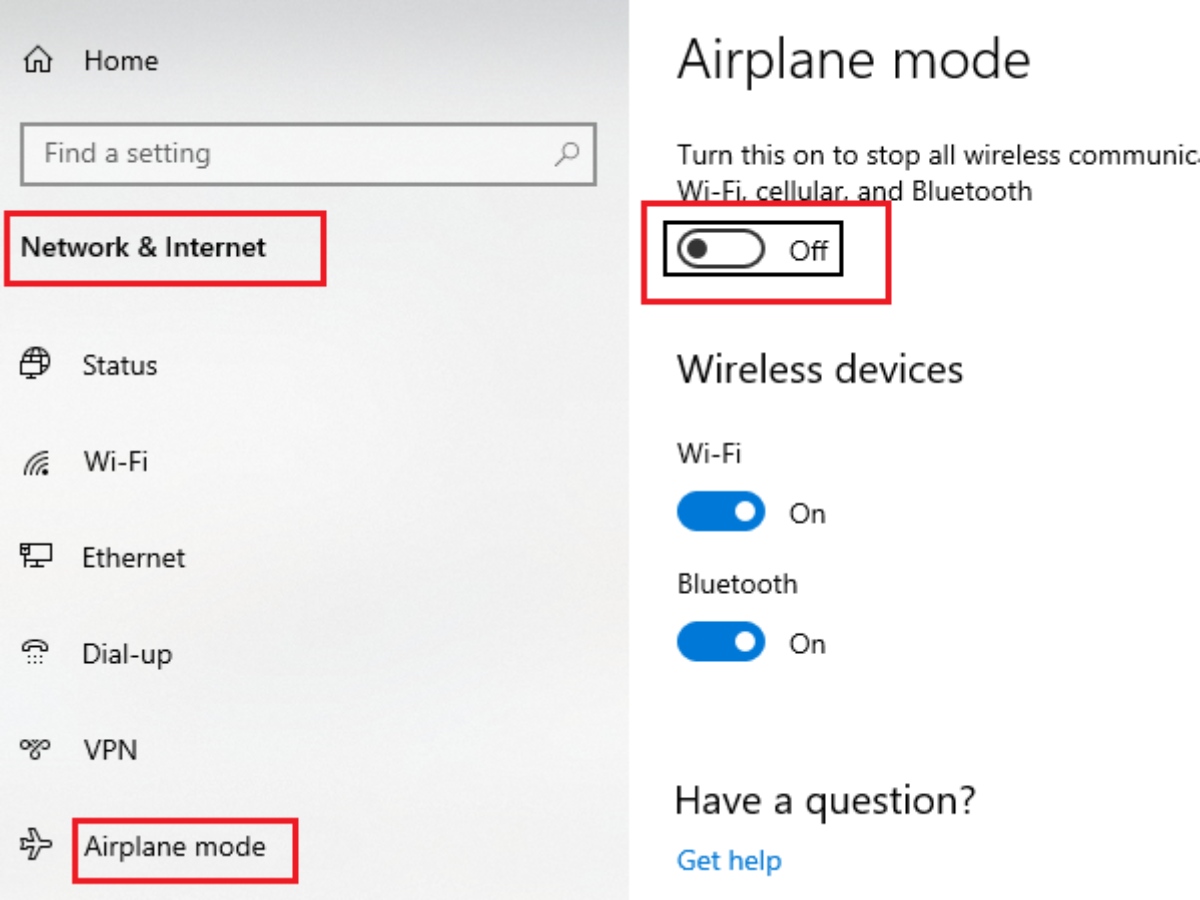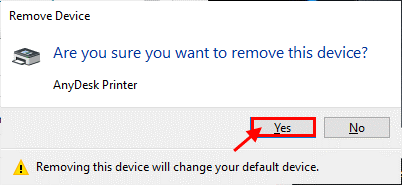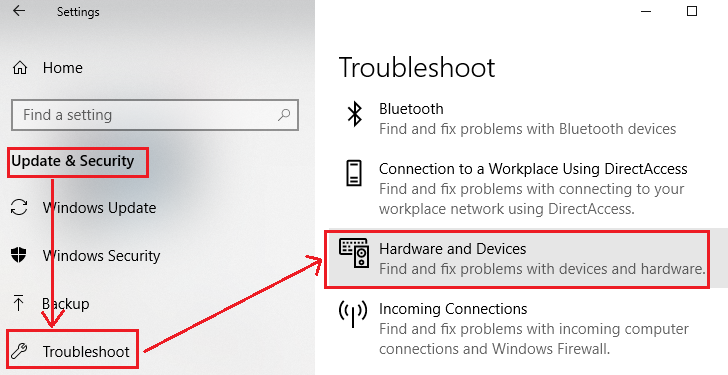رفع مشکلات بلوتوث در ویندوز 10
قبل از شروع عیب یابی بلوتوث در دستگاه خود این موارد را بررسی کنید:
-
اطلاعات محصول خود را بررسی کنید
اگر دستگاه جدیدی را راه اندازی نموده و بلوتوث آن از بین رفته بهتر است تا مشخصات محصول را بررسی کنید تا مطمئن شوید که از قابلیت بلوتوث برخوردار باشد. چرا که بعضی از دستگاه ها فاقد بلوتوث هستند.
-
مطمئن شوید بلوتوث روشن است
اگر از یک لپ تاپ دارای سوئیچ بلوتوث فیزیکی روی بدنه آن استفاده می کنید مطمئن شوید که روشن است.
در ویندوز 10 دو روش برای بررسی روشن بودن بلوتوث وجود دارد:
- در taskbar بررسی کنید. action center را انتخاب کنید. اگر بلوتوث نمی بینید برای آشکار کردن بلوتوث گزینه Expand را انتخاب کنید سپس Bluetooth را برای روشن کردن انتخاب کنید.
- اگر دستگاه Windows 10 شما با هیچ یک از لوازم جانبی بلوتوث مرتبط نباشد شما پیغامی مبنی بر “Not connected” را مشاهده خواهید کرد. وارد تنظیمات شوید. دکمه Start را انتخاب کنید سپس مسیر Setting> Devices> Bluetooth & other devices را انتخاب کنید. مطمئن شوید بلوتوث روشن است.
نکته: وقتی بلوتوث را در تنظیمات روشن می کنید پیام زیر بلافاصله ظاهر می شود:
” Now discoverable as <computer_name>”
-
دستگاه بلوتوث خود را بررسی کنید
مطمئن شوید دستگاه روشن باشد شارژ یا باتری تازه دارد و در محدوده رایانه ای است که می خواهید به آن متصل شوید. بعد موارد زیر را امتحان کنید:
- دستگاه بلوتوث خود را خاموش کنید چند ثانیه صبر کنید و سپس دوباره روشن کنید.
- اطمینان حاصل کنید که دستگاه بلوتوث شما در محدوده است. اگر دستگاه بلوتوث شما پاسخگو یا کسل کننده نیست بررسی کنید که به دستگاه USB دیگری که به پورت USB 3.0 متصل است خیلی نزدیک نباشد. دستگاه های USB بدون محافظ می توانند در ارتباطات بلوتوث گاهی اختلال ایجاد کنند.
-
رایانه شخصی خود را بررسی کنید
در رایانه ای که قصد دارید تا با آن جفت شوید:
- مطمئن شوید حالت هواپیما خاموش است: Startرا انتخاب کنید سپس Setting> Network & Internet> Airplane modeرا انتخاب کنید. مطمئن شوید Airplane mode خاموش است.
- روشن و خاموش کردن بلوتوث: Start را انتخاب کنید سپس Setting> Devices > Bluetooth & other devices را انتخاب کنید. Bluetooth را خاموش کنید چند ثانیه صبر کنید و سپس دوباره روشن کنید.
- Bluetooth device را حذف کنید سپس دوباره آن را اضافه کنید: Start را انتخاب کنید سپس Setting> Devices > Bluetooth & other devices را انتخاب کنید …
در Bluetooth دستگاهی را که برای اتصال به آن مشکل دارید انتخاب و Remove device > Yes را انتخاب کنید. برای کسب اطلاعات بیشتر در مورد جفت شدن دوباره دستگاه بلوتوث خود به اتصال دستگاه بلوتوث مراجعه کنید.
در زیر برخی از مشکلات رایج دیگر را می توانید نظاره کنید:
- آیکن بلوتوث دیده نمی شود یا اینکه بلوتوث در روشن یا خاموش شدن دچار مشکل است.
- بلوتوث پس از نصب به روزرسانی ویندوز 10 کار نمی کند.
- بلوتوث پس از ارتقا از Windows 8.1 یا Windows 7 به ویندوز 10 کار نمی کند.
- بلوتوث در Device Manager نشان داده نمی شود و هیچ دستگاه ناشناخته ای در این لیست وجود ندارد.
در زیر برخی از راهنمایی های لازم در مورد بلوتوث آورده شده است:
- اجرای عیب یاب (troubleshooter) بلوتوث در رایانه
برای این منظور به مسیر زیر بروید:
Start را انتخاب کنید سپس مسیر زیر را انتخاب نمایید:
Settings > Update & Security > Troubleshoot
در بخش Find and fix other problems گزینه Bluetooth را انتخاب کرده و سپس به انتخاب گزینهRun the troubleshooter اقدام نموده و دستورالعمل ها را دنبال کنید.
- مطمئن شوید که جدیدترین درایورها را دارید
اگر اخیراً رایانه خود را به ویندوز 10 ارتقا داده اید یا به روزرسانی های ویندوز 10 را نصب کرده اید ممکن است درایور فعلی برای نسخه قبلی ویندوز طراحی شده باشد.
برای بررسی خودکار به روزرسانی درایور:
- در کادر جستجو در نوار وظیفه Device Manager را جستجو کنید و سپس Device Manager را از لیست نتایج انتخاب کنید.
- در Device Manager Bluetooth را انتخاب کنید و سپس نام Bluetooth adapter را انتخاب کنید که ممکن است شامل کلمه “رادیو” باشد.
- Bluetooth adapter را فشار داده و نگه دارید (یا کلیک راست کنید) و سپس گزینه Update driver> Search automatically for updated driver software را انتخاب کنید. مراحل را دنبال کنید بعد بستن را انتخاب کنید.
- پس از نصب درایور به روز شده می توانید دکمه Start را انتخاب کنید اگر از شما خواسته شد مجدداً راه اندازی کنید Power> Restart را انتخاب کنید و سپس بررسی کنید که آیا این مسئله اتصال را برطرف می کند یا خیر؟
اگر ویندوز نتوانست درایور بلوتوث جدیدی پیدا کند به وب سایت سازنده رایانه مراجعه کنید و جدیدترین درایور بلوتوث را از آنجا بارگیری کنید.
نکته مهم: درایور منسوخ یا ناسازگار یکی از مهمترین دلایل بروز مشکلات اتصال بلوتوث است.