ویندوز از زمان شروع به کار خود قادر به خاموش شدن بوده است. احتمالا هزاران بار این کار را انجام داده اید. اما آیا همه روشها و ترفندهای مختلف برای به حداکثر رساندن کارایی و سفارشی کردن آن با پتانسیل کامل را میدانید؟ ما به شما نشان خواهیم داد که چگونه. از میانبرهای مختلف برای خاموش کردن، نحوه تغییر عملکرد دکمه روشن/خاموش، و ویرایش صدای خاموش کردن، ما یکسری نکات در مورد خاموش کردن کامپیوتر را در این مقاله قرار داده ایم.
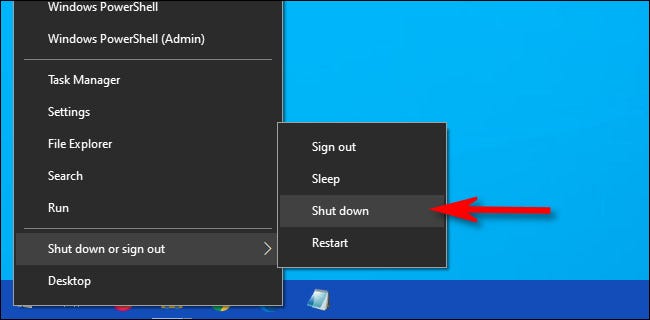
خاموش کردن کامپیوتر و استفاده از Shutdown Shortcuts
برای خاموش کردن کامپیوتر همه ما می دانیم که از منوی Start می توان برای خاموش کردن رایانه استفاده کرد. اما راههای سریع دیگری برای خاموش کردن رایانه شما وجود دارد.
یکی از این ها فشار دادن Alt + F4 و سپس Enter در دسکتاپ است. با فشردن کلید Windows + D می توانید به سرعت به دسکتاپ خود در هر زمان تغییر دهید.
یکی دیگر این است که کلید Windows + X را فشار دهید که منوی دسترسی سریع باز می شود و سپس دو بار U را فشار دهید. گزینه سوم این است که Ctrl + Alt + Del را فشار دهید، روی نماد پاور و سپس خاموش کردن کلیک کنید.
خاموش کردن با کورتانا
برای خاموش کردن کامپیوتر کورتانا دستیار مجازی ویندوز 10 است و می تواند به شما در یافتن پروازها، خواندن اخبار، ارسال پیام و موارد دیگر کمک کند. هنگامی که برای اولین بار راه اندازی شد، توانایی خاموش کردن رایانه را نداشت، اما با به روز رسانی Fall Creators تغییر کرد.
به سادگی بگویید «هی کورتانا، کامپیوتر را خاموش کن» یا «هی کورتانا، کامپیوتر را خاموش کن». قبل از انجام آن تأییدیه می خواهد، بنابراین بگویید «بله». سپس کامپیوتر شما خاموش می شود.
خاموش کردن کامپیوتر با حذف دکمه پاور از صفحه قفل
برای خاموش کردن کامپیوتر در صفحه ورود و قفل یک دکمه روشن/خاموش وجود دارد که به شما این امکان را می دهد که به حالت Sleep، Hibernate، Shut down و Restart سیستم بپردازید. اگر بخواهید میتوانید کل این دکمه را پنهان کنید، شاید اگر نمیخواهید شخص دیگری بتواند آن اقدامات را در حالی که سیستم شما قفل است انجام دهد.
یک جستجوی سیستمی برای regedit انجام دهید و نتیجه مربوطه را باز کنید. با این کار ویرایشگر رجیستری باز می شود. این دستورالعمل ها را با دقت دنبال کنید زیرا یک اشتباه در رجیستری می تواند باعث خرابی سیستم شما شود.
به View بروید و اگر قبلاً علامت زده نشده است روی نوار آدرس کلیک کنید. سپس موارد زیر را در نوار آدرس قرار دهید:
HKEY_LOCAL_MACHINE\SOFTWARE\Microsoft\Windows\CurrentVersion\Policies\System
در قسمت سمت راست، بر روی shutdownwithoutlogon دوبار کلیک کنید. Value data را به 0 تغییر دهید و OK کنید. انجام شده! اکنون دکمه پاور حذف شده است. اگر می خواهید این را دوباره تغییر دهید، مقدار را به 1 تغییر دهید.
خاموش کردن کامپیوتر و تغییر عمل دکمه پاور فیزیکی
برای خاموش کردن کامپیوتر بهطور پیشفرض، دکمه فیزیکی روشن/خاموش روی رایانهتان خاموش میشود. اگر بخواهید، می توانید این را به چیز دیگری تغییر دهید. علاوه بر این، شما راه های زیادی برای خاموش کردن دارید!
کلید Windows + I را فشار دهید تا Settings باز شود و به System > Power & sleep > Additional power settings > انتخاب کنید دکمه های روشن/خاموش چه کاری انجام می دهند بروید.
از منوی کشویی وقتی دکمه پاور را فشار میدهم برای ایجاد تغییر استفاده کنید. می توانید انتخاب کنید: هیچ کاری نکنید، بخوابید، خاموش کنید، و نمایشگر را خاموش کنید. پس از انجام، روی ذخیره تغییرات کلیک کنید.

تغییر صدای خاموش شدن
برای خاموش کردن کامپیوتر به هر دلیلی، ویندوز 10 به شما اجازه نمی دهد صدای خاموش شدن را خارج از جعبه تغییر دهید. سفارشی کردن صداهای ویندوز همیشه سرگرم کننده است!
ما می توانیم آن را با استفاده از یک توییک ویرایشگر رجیستری تغییر دهیم. این دستورالعمل ها را به دقت دنبال کنید زیرا ویرایش رجیستری می تواند باعث آسیب به سیستم در صورت اشتباه شود.
یک جستجوی سیستمی برای regedit انجام دهید و نتیجه مربوطه را باز کنید. به View بروید و اگر قبلاً علامت زده نشده است روی نوار آدرس کلیک کنید. سپس موارد زیر را در نوار آدرس قرار دهید:
HKEY_CURRENT_USER\AppEvents\EventLabels\SystemExit
در قسمت سمت راست، روی ExcludeFromCPL دوبار کلیک کنید. داده های مقدار را از 1 (غیرفعال) به 0 (فعال) تغییر دهید. روی OK کلیک کنید. ویرایشگر رجیستری را ببندید.
روی نماد بلندگو در قسمت اعلان نوار وظیفه خود، در سمت راست پایین صفحه کلیک راست کرده و روی صداها کلیک کنید. به پایین اسکرول کنید و Exit Windows را انتخاب کنید. از منوی کرکرهای صداها برای انتخاب گزینه دیگری یا مرور… به یکی در رایانه خود استفاده کنید. پس از اتمام، روی OK کلیک کنید.
ایجاد یک میانبر Shutdown Timer
برای خاموش کردن کامپیوتر ایجاد میانبر دسکتاپ که کامپیوتر شما را پس از گذشت مدت زمان مشخصی خاموش می کند، واقعاً آسان است. روی دسکتاپ خود کلیک راست کنید، New > Shortcut را انتخاب کنید. ورودی shutdown.exe -s -t XXX.
XXX را با یک رقم در چند ثانیه از مدت زمانی که میخواهید پس از کلیک روی میانبر به تعویق بیفتد، جایگزین کنید. به عنوان مثال، برای به تأخیر انداختن سه دقیقه خاموش شدن، shutdown.exe -s -t 180 را وارد کنید. برای ایجاد میانبری که این کار را لغو می کند، موارد بالا را تکرار کرده و shutdown.exe -a را وارد کنید.
اگر میانبر نمیخواهید و فقط باید این کار را یکبار مصرف انجام دهید، میتوانید همین کار را در Command Prompt انجام دهید. از همان دستورات بالا بدون .exe استفاده کنید و کار را انجام خواهد داد.
کلید خاموش شدن
برای خاموش کردن کامپیوتر چه کسی می دانست که هنگام خاموش کردن رایانه شما این همه تنوع وجود دارد؟ دیگر فقط روی shutdown کلیک نخواهید کرد — اکنون می توانید سیستم خود را سفارشی کنید تا به طور موثر برای شما کار کند.
اگر به دنبال توصیه های بیشتری در مورد خاموش شدن هستید، مقاله ما را در مورد مواردی که ویندوز می تواند به طور خودکار هنگام خاموش شدن پاک کند، بررسی کنید.
بیشتر بدانید: نشانه های خرابی منبع تغذیه کامپیوتر








