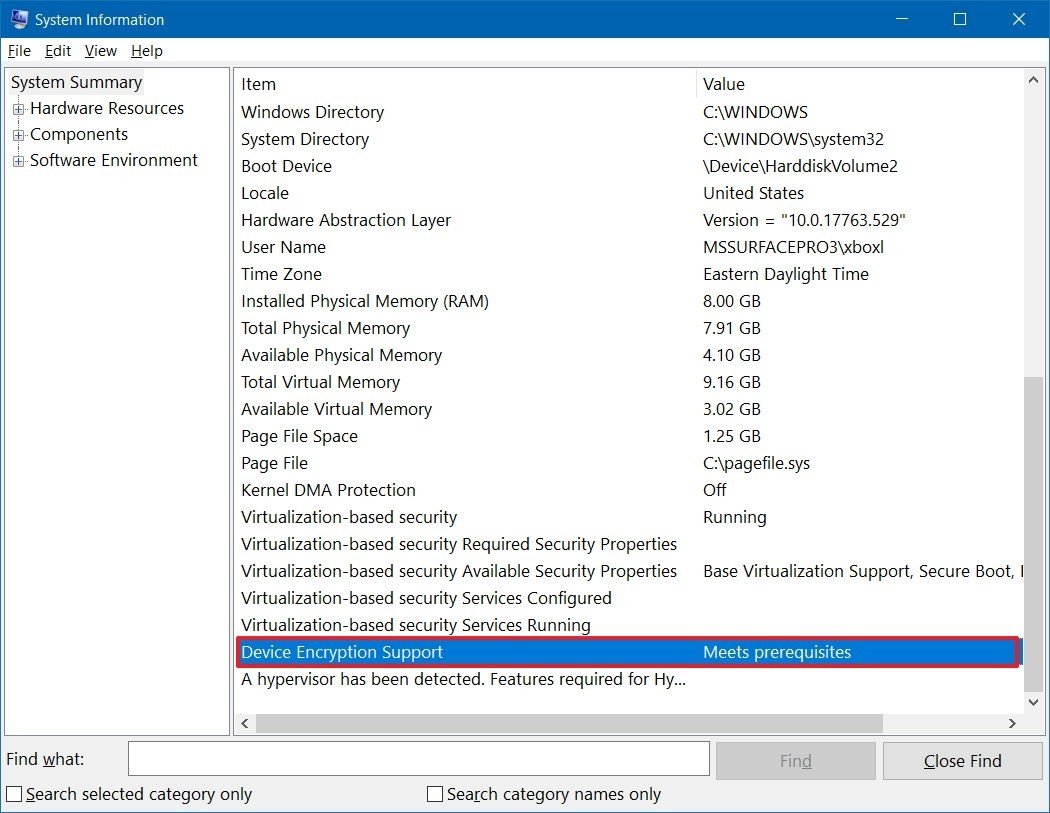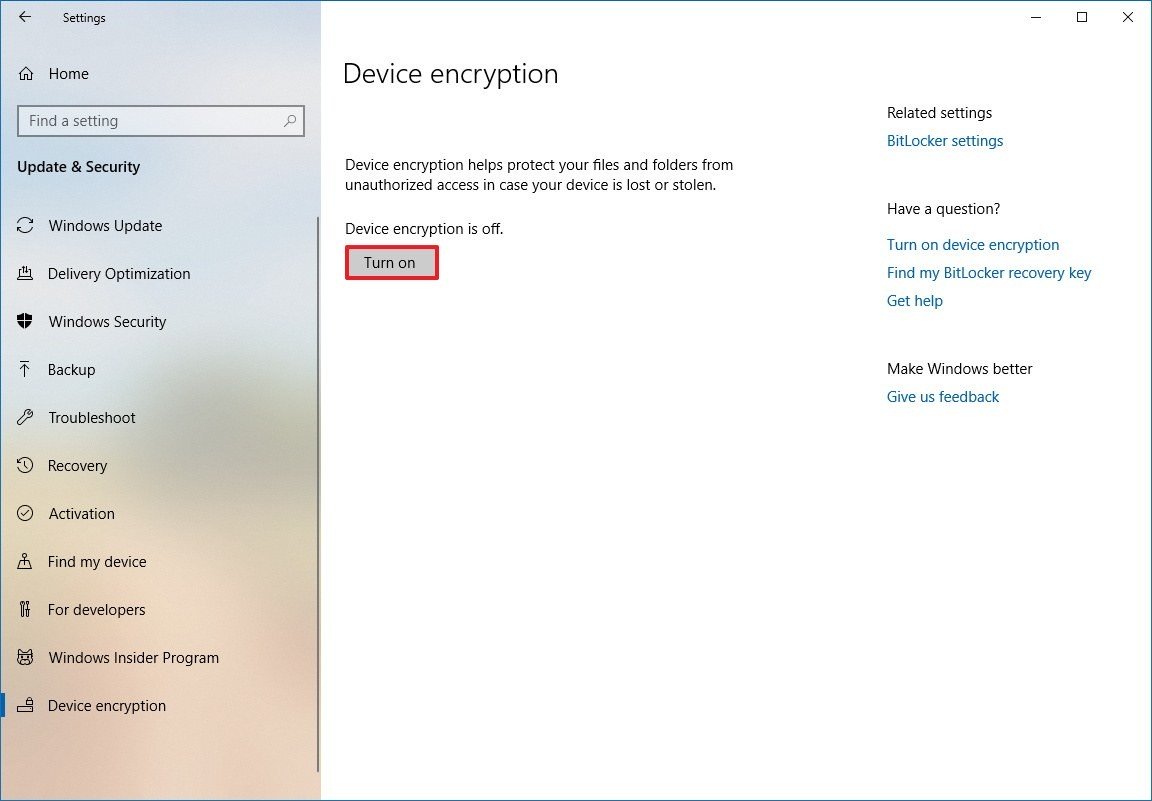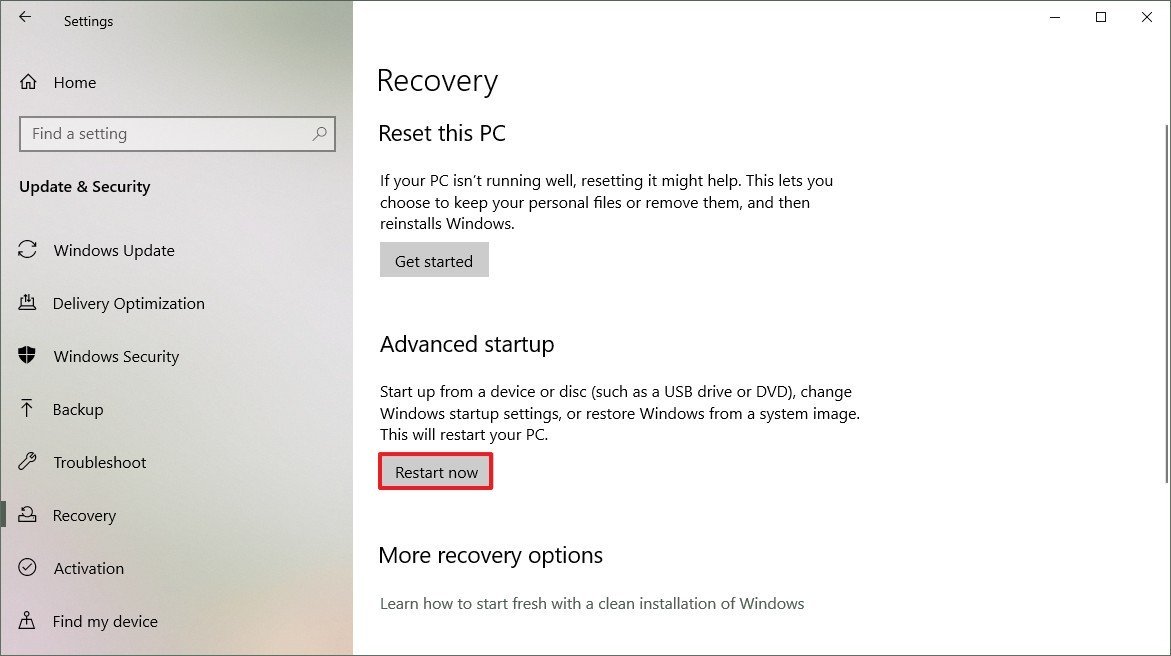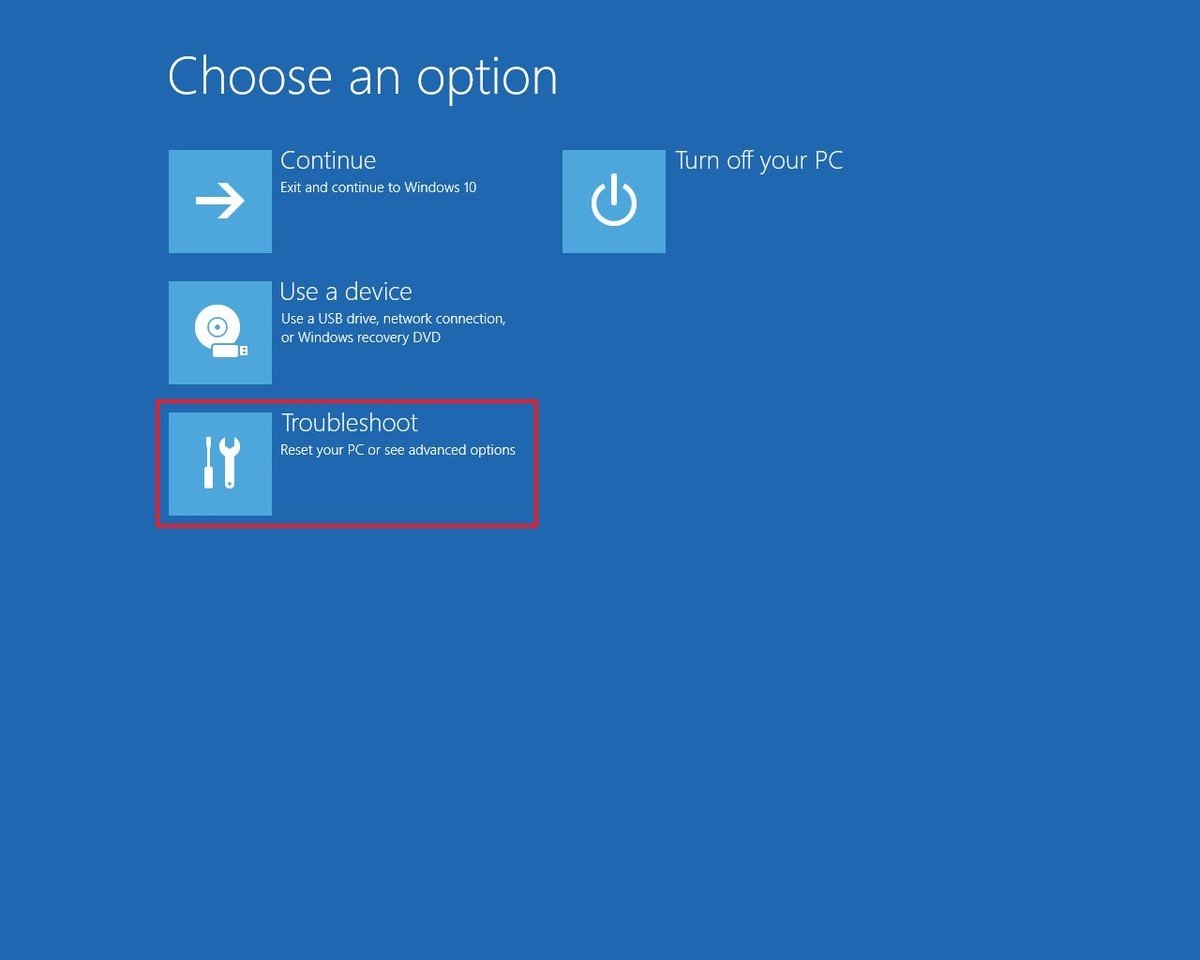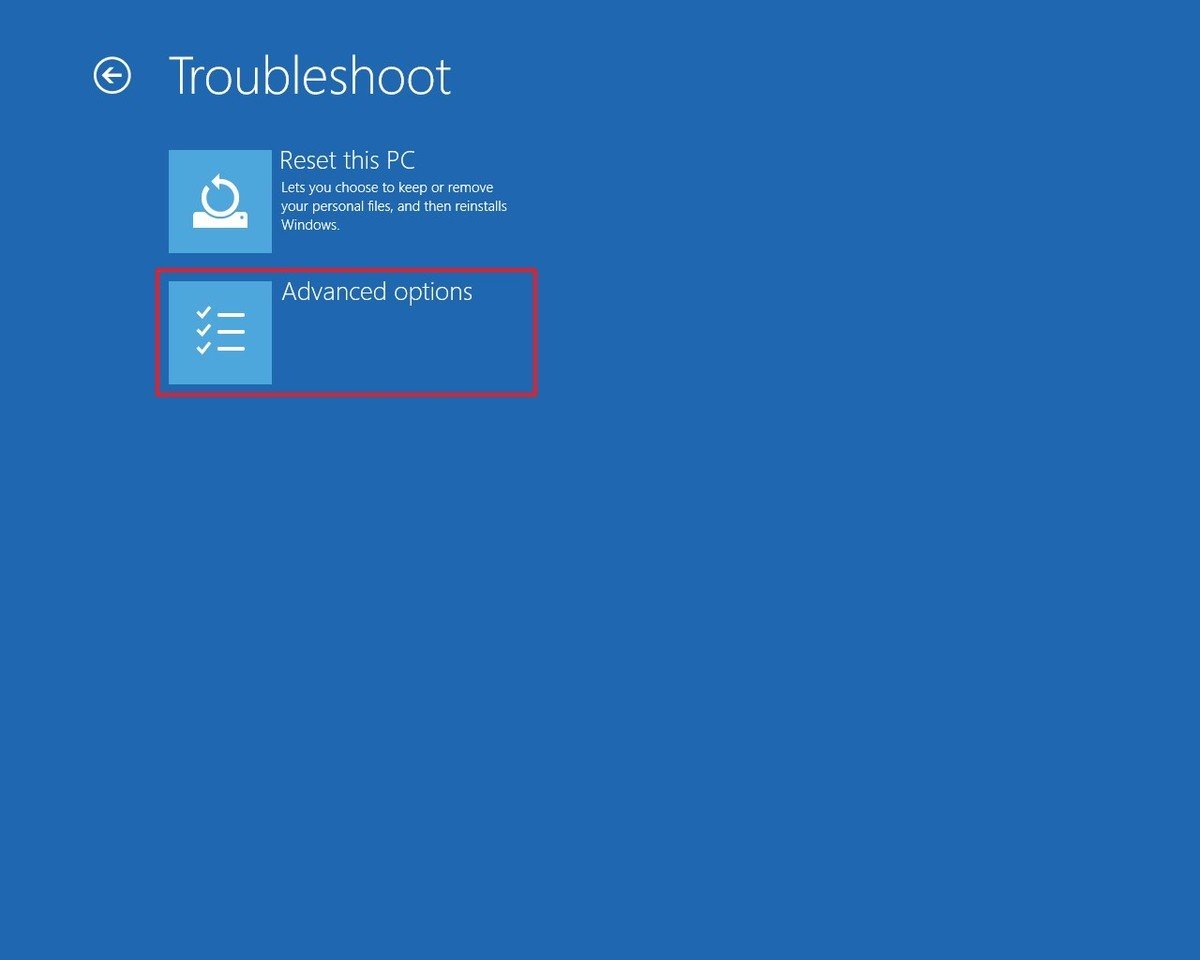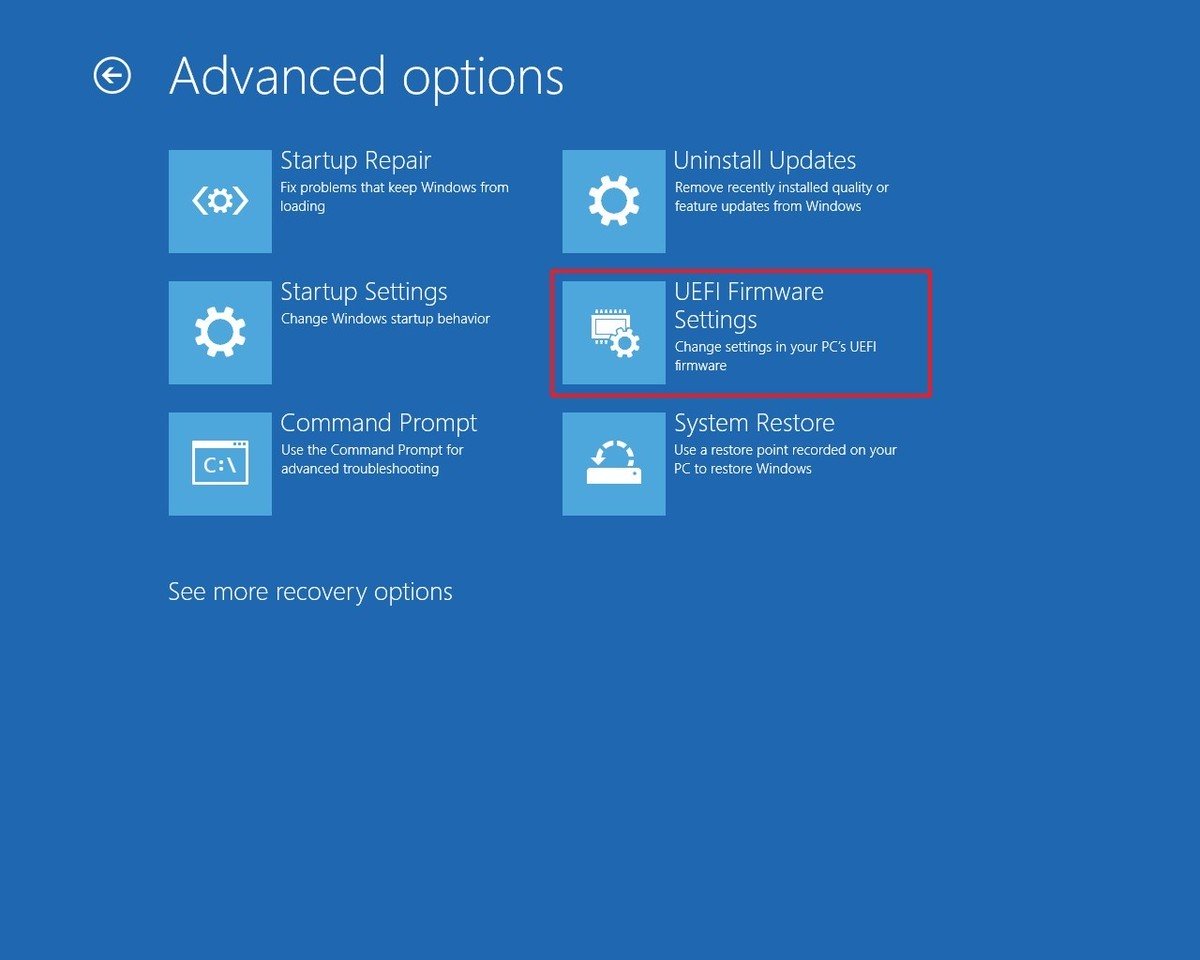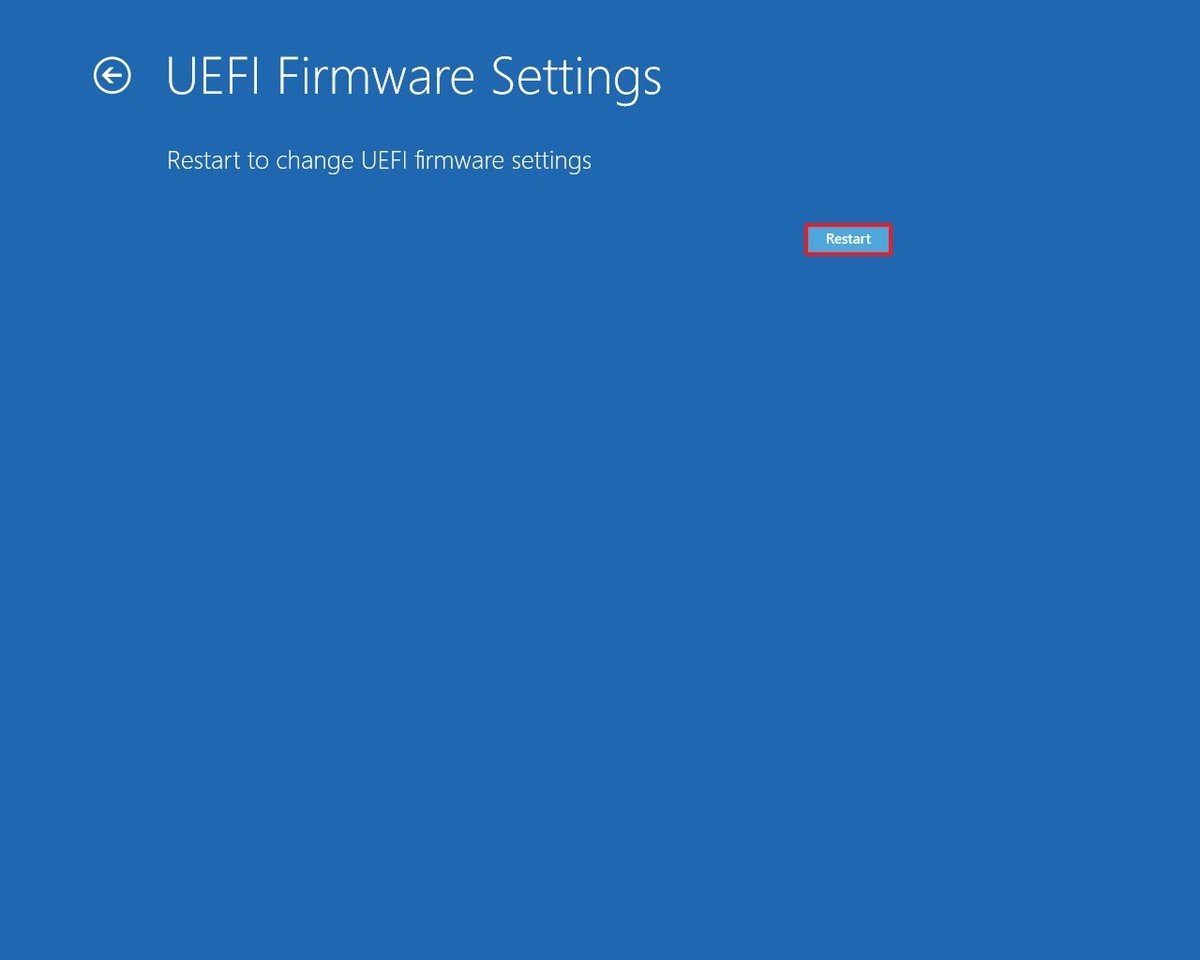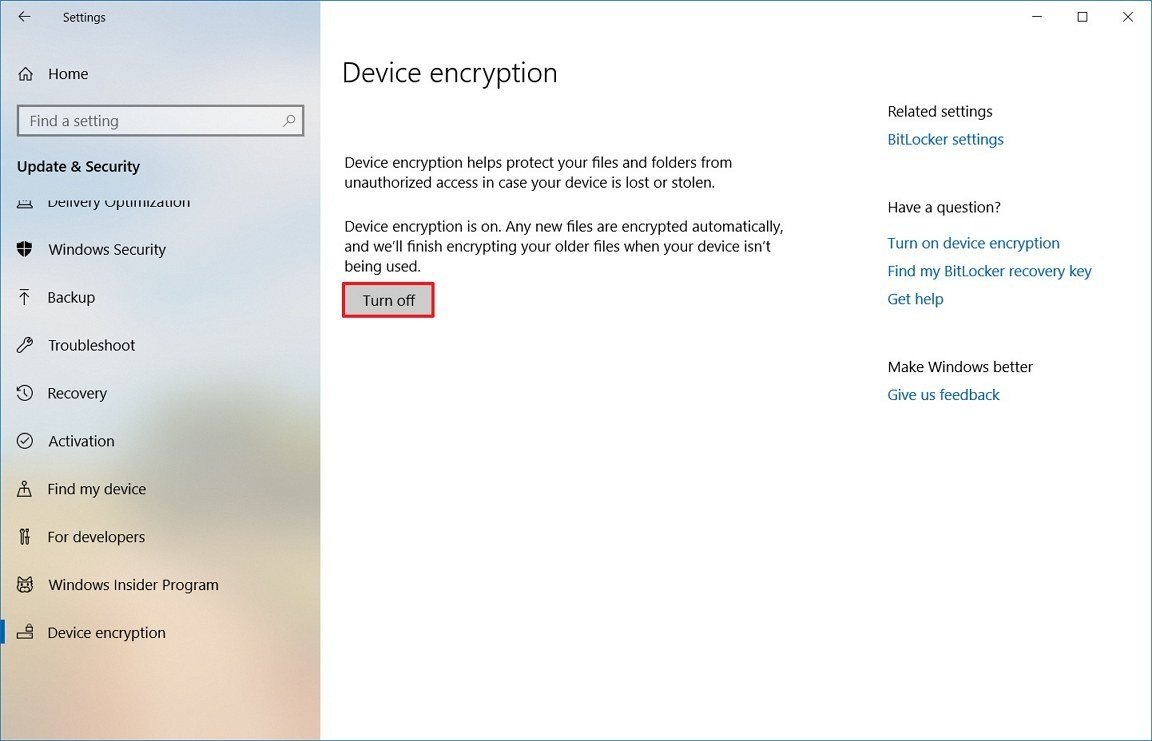رمزگذاری دستگاه چیست؟
رمزگذاری دستگاه با پیشرفت علم به راحتی می توان کامپیوتر ها را در ادارات، مراکز اموزشی و منازل مشاهده کرد. کامپیوتر ها را راحتی توانسته اند در یادگیری و پیشرفت به ما کمک کنند. اما در کنار کامپیوتر بهتر است بدانید که امنیت آن نیز بسیار مهم است و برای حفظ امنیت و جلوگیری از سرقت اطلاعات بهتر است رمزگذاری اطلاعات را جدی بگیرید.
به محافظت از داده های شما کمک می کند و در طیف گسترده ای از دستگاه های Windows موجود است. اگر رمزگذاری دستگاه را روشن کنید ، داده های دستگاه شما فقط توسط افرادی که مجوز دریافت کرده اند قابل دسترسی هستند. اگر در دستگاه شما در دسترس نیست ، ممکن است به جای آن بتوانید رمزگذاری استاندارد BitLocker را روشن کنید.
نحوه ی رمز گذاری Windows10
رمز گذاری ویندوز 10 بسیار ساده و راحت بوده است و به راحتی با استفاده از دستور زیر می توانید رمز گذاری دستگاه را انجام دهید.
الزامات رمزگذاری دستگاه
این موارد سخت افزاری در ویندوز 10 است:
ماژول بستر های نرم افزاری مورد اعتماد (TPM) نسخه 2 با پشتیبانی از آماده به کار مدرن.
TPM باید فعال شود.
پشتیبانی را بررسی می کنید
برای دیدن اینکه آیا لپ تاپ یا کامپیوتر شما الزامات رمزگذاری دستگاه را برآورده می کند ، از این مراحل استفاده کنید.
گسترش شروع .
جستجوی اطلاعات سیستم ، بر روی نتیجه بالا کلیک راست کرده و گزینه Run as administrator را انتخاب کنید.
از قسمت سمت چپ روی شاخه System Summary کلیک کنید .
مورد “پشتیبانی از رمزگذاری دستگاه” را بررسی کنید و در صورت خواندن پیش نیازها ، آنگاه رایانه شما شامل رمزگذاری فایل پشتیبانی است.
بعد از اتمام مراحل ، می توانید رمزگذاری را روی کل سیستم فعال کنید.
فعال کردن رمزگذاری دستگاه
برای فعال کردن در لپ تاپ ویندوز 10 صفحه اصلی یا رایانه ، از این مراحل استفاده کنید:
تنظیمات را باز کنید .
بر روی Update & Security کلیک کنید .
کلیک کنید .
نکته سریع: اگر صفحه در دسترس نیست ، احتمالاً دستگاه شما از ویژگی رمزگذاری پشتیبانی نمی کند.
در قسمت “رمزگذاری دستگاه” ، روی دکمه روشن کردن کلیک کنید.
پس از اتمام مراحل ، ویندوز 10 رمزگذاری فایلهای فعلی و آینده را که در که رایانه خود ذخیره می کنید ، روشن می کند.
TPM را در UEFI پیکربندی کنید
اگر می دانید که دستگاه شما دارای تراشه TPM است ، اما غیرفعال است ، می توانید برای فعال کردن این مراحل به این مراحل مراجعه کنید:
تنظیمات را باز کنید .
بر روی Update & Security کلیک کنید .
با کلیک بر روی بازیابی در قسمت “راه اندازی پیشرفته” ، روی دکمه Restart now کلیک کنید.
روی عیب یابی کلیک کنید .
روی گزینه های Advanced کلیک کنید .
روی تنظیمات سیستم عامل UEFI کلیک کنید .
روی دکمه Restart کلیک کنید.
تنظیمات امنیتی را پیدا کنید.
توجه سریع: برای یافتن تنظیمات TPM ممکن است برای یافتن جزئیات بیشتر با وب سایت پشتیبانی سازنده خود مشورت کنید.
ویژگی TPM را فعال کنید.
بعد از اتمام مراحل ، باید بتوانید رایانه خود که Windows 10 Home را اجرا می کند فعال کنید تا از فایلهای خود محافظت کنید.
غیرفعال کردن رمزگذاری دستگاه
برای غیرفعال کردن در دستگاه Windows 10 Home خود ، از این مراحل استفاده کنید:
تنظیمات را باز کنید .
بر روی Update & Security کلیک کنید .
کلیک کنید .
در قسمت “رمزگذاری دستگاه” ، روی دکمه خاموش کلیک کنید.
برای تأیید دوباره روی دکمه خاموش کلیک کنید.