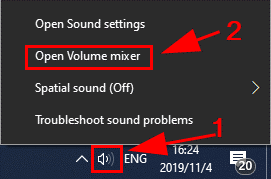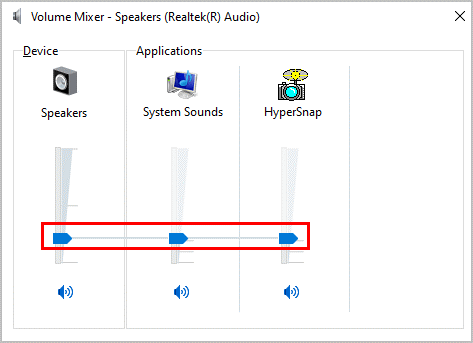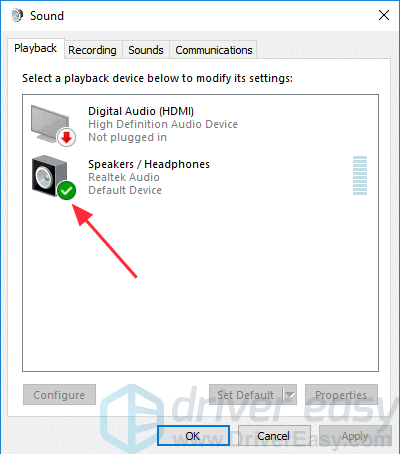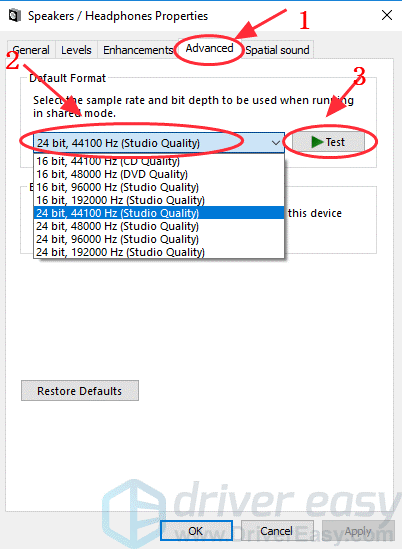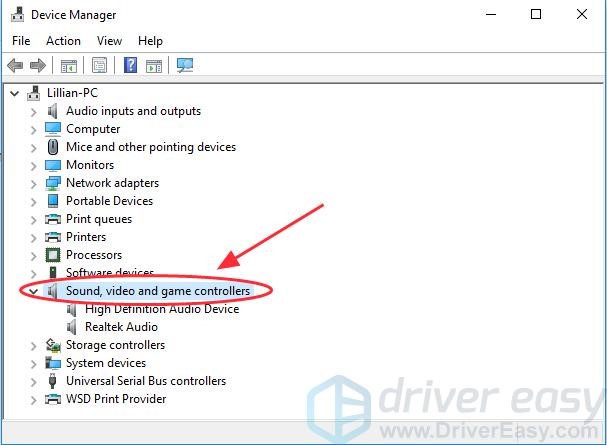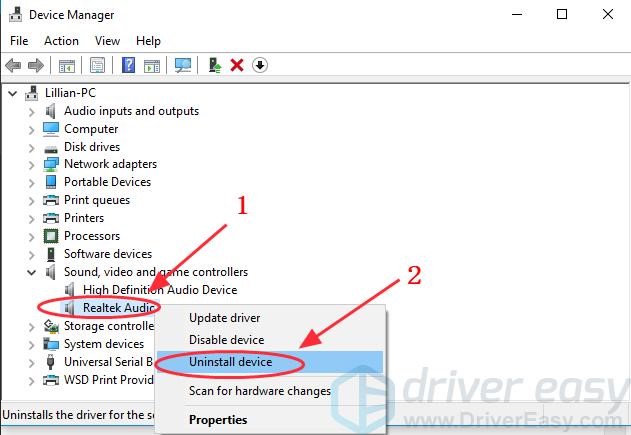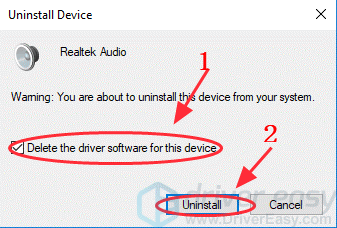نداشتن صدا در کامپیوتر / دلایلی که به طور معمول در رایانه شما صدایی وجود ندارد، سخت افزار، تنظیمات صوتی اشتباه یا درایور صوتی از دست رفته یا قدیمی در رایانه شما است. نگران نباش میتوانید راهحلهای زیر را برای عیب یابی و رفع عدم صدا در مشکل رایانه امتحان کنید و رایانهتان را به حالت عادی برگردانید.
راه حل 1: خرابی سخت افزار را بررسی کنید
اگر کامپیوتر شما به طور ناگهانی با مشکل عدم صدا مواجه شد، احتمالاً مشکل سخت افزاری وجود دارد. با نکات زیر می توانید عیب یابی کنید:
بلندگوی رایانه خود را بررسی کنید
به سادگی به بلندگوی رایانه خود نگاهی بیندازید و ببینید که آیا چیزی روی اسپیکر پوشانده شده است که می تواند صدایی در رایانه شما ایجاد نکند. مطمئن شوید که گرد و غبار یا پارچه ای وجود ندارد که بتواند صدا را روی رایانه شما بپوشاند.
جک هدفون را بررسی کنید
ابتدا می توانید جک هدفون را بررسی کنید. به داخل جک هدفون نگاه کنید و ببینید آیا مانعی وجود دارد که مانع از عملکرد صحیح هدفون شود.
در صورت وجود، جک ها را با یک سواب پنبه ای یا برس نرم تمیز کنید. آن را داخل جک فشار دهید و کمی آن را بچرخانید تا گرد و غبار و پرزها خارج شود.
میکروفون یا هدفون را بررسی کنید
اگر رایانه شما به هدفون وصل می شود، می توانید هدفون خود را نیز بررسی کنید تا مطمئن شوید که دستگاه ها به طور عادی کار می کنند.
می توانید سعی کنید هدفون را جدا کنید و ببینید که صدا وجود دارد. اگر بله، به نظر می رسد مشکل هدفون شما باشد، بنابراین می توانید آن را با یک هدفون معمولی جایگزین کنید.
راه حل 2: تنظیمات صدا را در رایانه خود بررسی کنید
اگر سخت افزار پس از عیب یابی به درستی کار می کند، اما هنوز صدایی در رایانه شما وجود ندارد، می توانید تنظیمات صدا را در رایانه خود بررسی کنید.
تنظیمات Volume Mixer را بررسی کنید
1) روی نماد صدا در گوشه سمت راست پایین کلیک راست کرده و Open Volume mixer را کلیک کنید.
2) مطمئن شوید که تمام ورودی ها در حداقل سطح نیستند. در مورد من Speakers، System Sounds و HyperSnap را روی 20 تنظیم کردم.
3) حالا تست کنید و ببینید آیا صدایی از کامپیوتر شما وجود دارد یا خیر.
مطمئن شوید که دستگاه صوتی شما به عنوان پیش فرض تنظیم شده است
1) روی نماد صدا در گوشه سمت راست پایین کلیک راست کرده و روی Playback devices کلیک کنید.
2) دستگاه صوتی خود را در تب Playback بررسی کنید. مطمئن شوید که یک چک سبز رنگ در کنار دستگاه صوتی شما وجود دارد.
3) اگر دستگاه صوتی شما دستگاه پیش فرض نیست، دستگاه صوتی خود را انتخاب کنید و روی تنظیم پیش فرض کلیک کنید. سپس برای ذخیره روی OK کلیک کنید.
4) کامپیوتر را تست کنید تا ببینید آیا صدا وجود دارد یا خیر.
فرمت صدا را تغییر دهید تا صدا در رایانه برطرف نشود
اگر تنظیم دستگاه شما به عنوان پیش فرض کار نمی کند، می توانید سعی کنید فرمت صدا را تغییر دهید.
1) روی نماد صدا در گوشه سمت راست پایین کلیک راست کرده و روی Playback devices کلیک کنید.
2) دستگاه صوتی خود را در تب Playback انتخاب کنید و روی Properties کلیک کنید.
3) روی Advanced کلیک کنید. در قالب پیشفرض، نرخ صدای متفاوت دیگری را انتخاب کنید، سپس روی دکمه تست کلیک کنید. سپس یک موسیقی یا صدا را برای تست پخش کنید.
4) باید این کار را تکرار کنید تا زمانی که فرمت صوتی مناسبی پیدا کنید. هنگامی که فرمت صوتی مناسب را پیدا کردید، روی OK کلیک کنید تا تنظیمات ذخیره شوند.
اگر مشکل همچنان ادامه داشت، به راه حل بعدی بروید.
راه حل 3: درایور صوتی خود را دوباره نصب کنید
اگر درایور صوتی شما خراب یا با ویندوز ناسازگار است، ممکن است مشکل صدا نیز داشته باشید. برای رفع آن می توانید درایور صوتی را حذف و دوباره نصب کنید.
1) Device Manager را در رایانه خود باز کنید.
2) روی Sound, video and game controllers دوبار کلیک کنید تا آن را گسترش دهید.
3) روی کارت صوتی خود کلیک راست کرده و Uninstall دستگاه را کلیک کنید.
4) اگر یک پنجره بازشو برای تأیید می بینید، کادر کنار Delete the driver software for this device را علامت بزنید، سپس روی Uninstall کلیک کنید تا حذف شود.
5) رایانه خود را مجدداً راه اندازی کنید و ویندوز به طور خودکار درایور صوتی را برای شما دانلود و نصب می کند. پس از آن، صدا را بررسی کنید تا ببینید آیا کار می کند یا خیر.
جلوگیری از خراب شدن سیستم رایانه