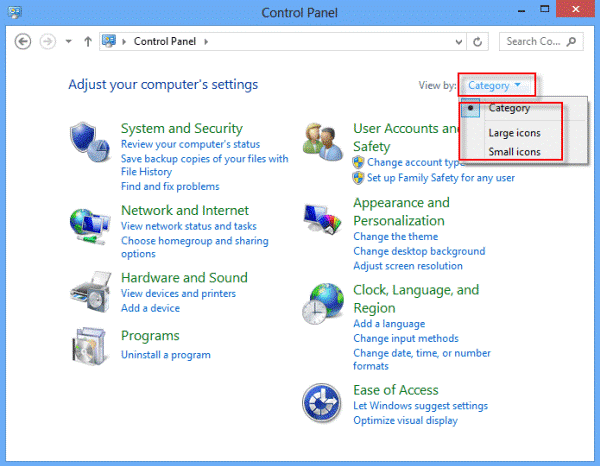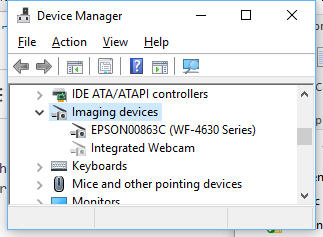چگونه می توانید دوربین لپ تاپ خود را در ویندوز 10 تعمیر کنید؟
- عیب یاب سخت افزار را اجرا کنید
- درایور دوربین لپ تاپ را به روز کنید
- دوربین لپ تاپ را دوباره نصب کنید
- درایور را در حالت سازگاری نصب کنید
- درایور را برگردانید
- نرم افزار آنتی ویروس خود را بررسی کنید
- تنظیمات حریم خصوصی دوربین را بررسی کنید
- یک نمایه کاربر جدید ایجاد کنید
- نحوه رفع مشکلات دوربین در مدل های خاص لپ تاپ
راه حل 1: عیب یاب سخت افزار را اجرا کنید
اگر با دستگاه یا سخت افزار نصب شده اخیر در رایانه خود مشکلی دارید برای حل مشکل، عیب یاب سخت افزار و دستگاه ها را اجرا کنید.
این موارد معمولاً بررسی می شود و اطمینان حاصل می کند که هر دستگاه یا سخت افزار جدید به درستی بر روی رایانه شما نصب شده است.
نحوه انجام این کار به صورت زیر است:
- Start را کلیک راست کنید
- Control Panel را انتخاب کنید
- به گزینه “View by” در گوشه بالا سمت راست بروید
- روی پیکان کشویی کلیک کنید و نمادهای بزرگ را انتخاب کنید
- عیب یابی را کلیک کنید
- در پنجره سمت چپ گزینه View all را کلیک کنید
- روی سخت افزار و دستگاه ها کلیک کنید
- روی Next کلیک کنید
برای اجرای عیب یاب سخت افزار و دستگاه ها، دستورالعمل ها را دنبال کنید. عیب یاب شروع به شناسایی هرگونه مشکل می کند.
نمی توانید صفحه کنترل را باز کنید؟ برای یافتن راه حل به این راهنمای گام به گام نگاهی بیندازید.
اگر Troubleshooter قبل از اتمام مراحل متوقف شد با کمک این راهنمای کامل آن را برطرف کنید.
راه حل 2: درایور دوربین لپ تاپ را به روز کنید
- Start را کلیک راست کنید
- Device Manager را انتخاب کنید
Device Manager
- به Imaging Devices بروید و برای گسترش آن کلیک کنید
- دستگاه های تصویربرداری Device Manager
- روی دوربین لپ تاپ یا درایور وب کم یکپارچه کلیک راست کنید
- نرم افزار Update Driver را انتخاب کنید
هنگامی که از شما خواسته شد انتخاب کنید که چگونه می خواهید درایور را جستجو کنید؟ جستجو به صورت خودکار را برای نرم افزار درایور به روز را انتخاب کنید اگر درایور موجود در رایانه شما است برای نرم افزار درایور Browse My Computerرا انتخاب کنید و سپس مکان مناسب را برای به روزرسانی آن انتخاب کنید (برای این کار مطمئن شوید که آنلاین هستید)
- اجازه دهید از لیست درایورهای دستگاه رایانه من را انتخاب کنید
- دستگاه USB Video را انتخاب کنید
- بعدی را کلیک کنید و دستورالعملهای روی صفحه را دنبال کنید
- رایانه خود را دوباره راه اندازی کنید
- اگر این مشکل رفع نشد، به راه حل بعدی بروید.
راه حل 3: دوربین لپ تاپ را دوباره نصب کنید
به منظور نصب مجدد درایور دوربین لپ تاپ، به ویژه برای کاربران HP موارد زیر را انجام دهید:
- روی دکمه Start کلیک راست کنید
- Device Manager را انتخاب کنید
- به دستگاههای تصویربرداری بروید و روی پیکان کلیک کنید تا لیست گسترش یابد
- دستگاه های تصویربرداری Device Manager
- روی دوربین لپ تاپ یا وب کم یکپارچه خود راست کلیک کنید
- uninstall را انتخاب کنید
- رایانه خود را دوباره راه اندازی کنید
اجازه دهید تا درایور را به طور خودکار بر روی رایانه نصب کند سپس دوربین لپ تاپ را دوباره راه اندازی کنید تا بررسی کنید آیا این مسئله مشکلی را برطرف نمی کند.
آیا Windows نمی تواند به طور خودکار درایورهای جدید را پیدا و بارگیری کند؟ نگران نباشید به شما خواهیم گفت:
راه حل 4: درایور را در حالت Compatibility نصب کنید
برای نصب دوربین لپ تاپ در حالت Compatibility این مراحل را دنبال کنید:
- آخرین درایور را از وب سایت سازنده بارگیری کنید
- آن را در دیسک محلی خود ذخیره کنید
- روی درایور کلیک راست کنید
- روی Properties کلیک کنید
- روی تب Compatibility کلیک کنید
- کادر کنار اجرای این برنامه را در حالت سازگاری علامت بزنید
- Operating System را از لیست کشویی انتخاب کنید
- درایور نصب می شود سپس عملکرد آن را بررسی کنید.
- رایانه را مجدداً راه اندازی کنید و در صورت ادامه مشکل بررسی کنید.
بعضی از سوالات شما عزیزان درباره دوربین:
چرا دوربین روی لپ تاپ من کار نمی کند؟
اگر دوربین لپ تاپ شما ناگهان از کار افتاد شاید یک Windows Update انجام شده باشد. یا به روزرسانی عملکرد را خراب کرده باشد، در این صورت شما باید به روزرسانی را حذف کنید یا اینکه وقتی درایور وب کم به درستی کار نمی کند باید آن را به روز رسانی کنید.
چگونه می توانم رایانه خود را تشخیص دهم؟
بیشتر وب کم ها به محض اتصال و روشن شدن به صورت خودکار شناسایی می شوند.
چرا وب کم شناسایی نمی شود؟
اگر یک نرم افزار خاص قادر به استفاده از وب کم نیست معمولاً به دلیل درایور دستگاه معیوب است. برای رفع این مشکل باید درایور دستگاه را به روز کنید.