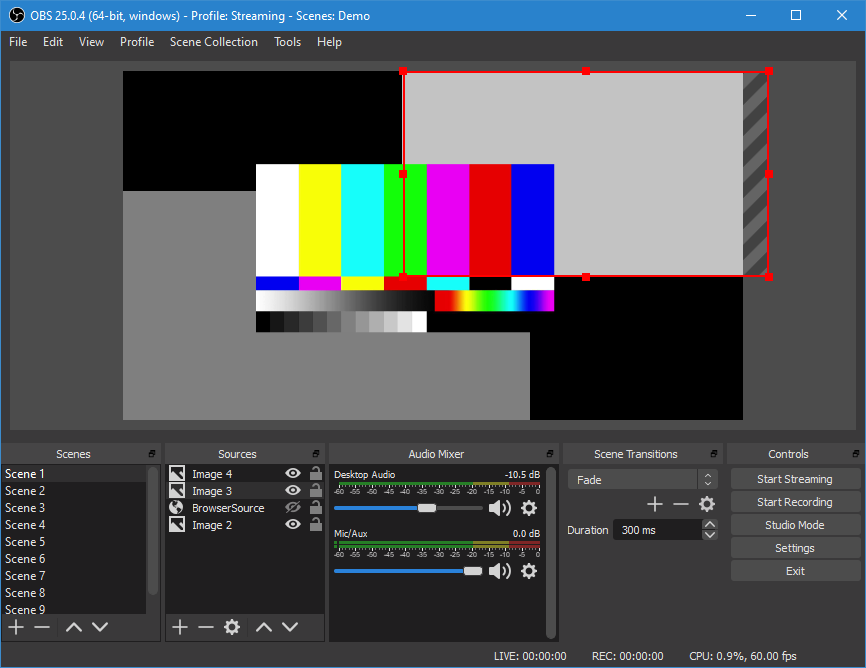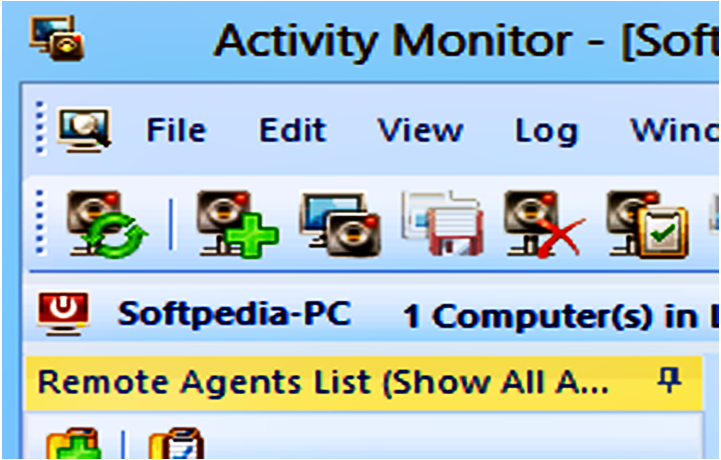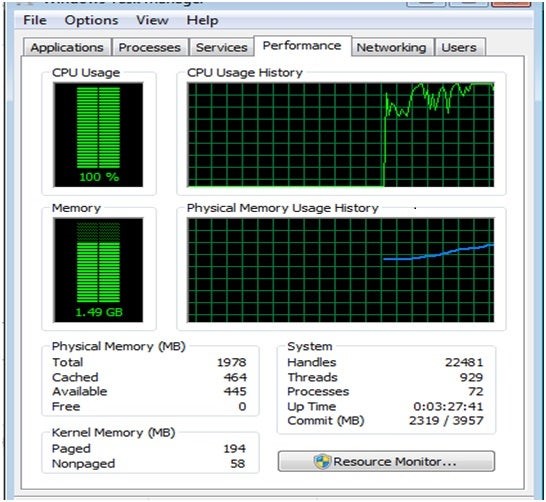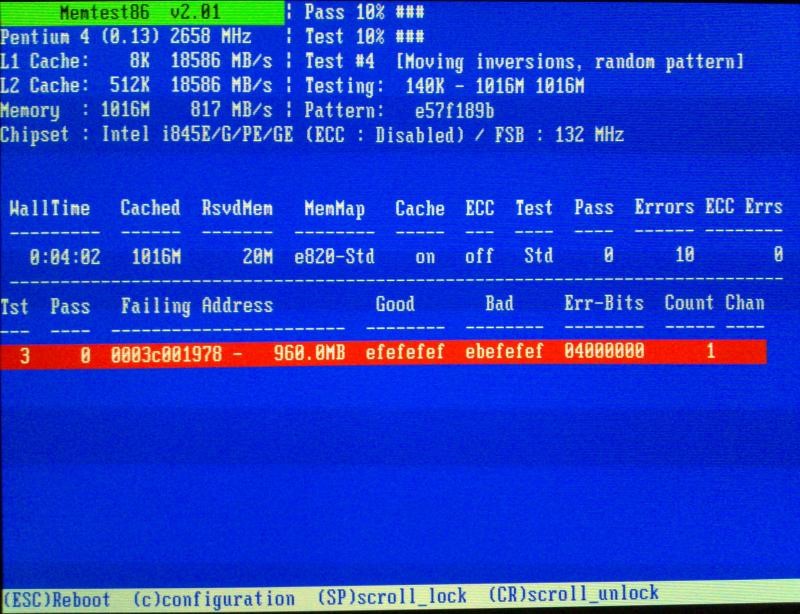چگونه رم کامپیوتر خود را تست کنیم؟
هنگام استفاده از یک برنامه یا گروهی از برنامه ها میزان حافظه دسترسی تصادفی (RAM) رایانه خود را تعیین کنید که می توانید آن را روی هر دو رایانه ویندوز و مک انجام دهید.
بر روی ویندوز
-
برنامه (های) موردنظر را برای تست باز کنید.
قبل از ادامه باید از هر برنامه ای که می خواهید استفاده کنید تا RAM کامپیوتر شما در حال کار باشد. به عنوان مثال اگر می خواهید هنگام اجرای یک مرورگر وب، OBS Studio و یک بازی ویدیویی، باید بدانید حافظه RAM شما به چه صورت باشد؟ و باید قبل از ادامه هر سه این برنامه ها را اجرا کنید.
-
منوی Power User را باز کنید.
برای این کار روی نماد شروع کلیک راست کنید. باید ببینید منوی بازشو ظاهر می شود همچنین می توانید Win + x⊞ را فشار دهید تا منوی Power User باز شود.
اگر برنامه ای دارید که بدون ترک آن نمی توانید آن را به حداقل برسانید، Alt + Ctrl + Esc را فشار دهید و سپس مرحله بعدی را رد کنید.
- روی Task Manager کلیک کنید که در وسط منوی pop-up قرار دارد.
- روی تب Performance کلیک کنید که در بالای پنجره Task Manager است.
- روی Memory کلیک کنید. آن را در سمت چپ پنجره Task Manager پیدا خواهید کرد. با انجام این کار زمان واقعی از میزان استفاده از حافظه کامپیوتر به شما نشان داده خواهد شد.
- میزان RAM مورد استفاده و RAM موجود را مشاهده کنید.
به پایین پنجره رفته و به ترتیب شماره های زیر عنوان”In use (Compressed)” and “Available” را مرور کنید. این به شما می گوید که در حال حاضر چه مقدار RAM استفاده می شود و چه مقدار باقی مانده است همچنین می توانید شکل موج را در وسط صفحه تماشا کنید تا ببینید تقریباً چه مقدار RAM استفاده می شود.
بر روی mac
-
برنامه (های) موردنظر را برای تست باز کنید.
قبل از ادامه باید هر برنامه ای را که تمایل دارید تا RAM کامپیوتر شما را نشان دهد، باید آن برنامه در حال کار باشد.
به عنوان مثال اگر می خواهید در هنگام اجرای Safari ، QuickTime و GarageBand ببینید که RAM شما چگونه است؟ باید قبل از ادامه هر سه این برنامه ها را اجرا کنید.
- تصویر Spotlight (ذره بین) را باز کنید. برای این کار روی نماد ذره بین در گوشه بالا سمت راست صفحه کلیک کنید. یک نوار جستجو در وسط صفحه خواهید دید.
- Activity Monitor را باز کنید.
Activity Monitor را تایپ کنید بعد بر رویActivity Monitor در منوی ظاهر شده در زیر نوار جستجوی Spotlight دوبار کلیک کنید.
- روی تب Memory کلیک کنید که در بالای پنجره قرار دارد. با انجام این کار لیستی از برنامه هایی که اکنون بر روی RAM رایانه شما تأثیر می گذارند ظاهر خواهد شد.
- میزان حافظه RAM و RAM باقیمانده را مرور کنید.
در پایین پنجره شما عنوان ” Physical Memory ” و عنوان ” Memory Used” را مشاهده خواهید کرد. عنوان اول به میزان رم کامپیوتر نصب شده اشاره دارد در حالی که عنوان دوم به میزان رم فعلی استفاده می شود.
- مقدار “Memory Used ” را از مقدار “Physical Memory ” کم کنید تا میزان RAM باقیمانده را محاسبه کنید.
- همچنین می توانید نمودار “MEMORY PRESSURE” را مشاهده کنید تا زمان (واقعی ولی تقریبی) میزان RAM مورد استفاده را مشاهده نمایید.
نکته: شما می توانید برای بررسی خطاهای RAM از MemTest استفاده کنید.
هشدار: اگر هر یک از حافظه های RAM شما خراب است به جای اینکه فقط اسلات معیوب را بردارید یا یک دستگاه جدید بخرید، داشتن مازاد RAM بر روی سیستم مهم است تا بتواند عملکرد بهینه داشته باشد.
در واقع باید حافظه دسترسی تصادفی (RAM) بیشتری را به رایانه شخصی خود اضافه کنید چرا که افزودن آن باعث اجرای سریعتر ویندوز خواهد بود. به نحوی که اگر رایانه شما که دارای ویندوز 7 است عملکرد خیلی کندی داشت، معمولاً علت آن به سبب آن است که رایانه شما دارای RAM کافی نیست. بهترین راه برای افزایش سرعت آن افزودن موارد بیشتر حافظه RAM است.
ویندوز 7 می تواند روی کامپیوتر با 1 گیگابایت (گیگابایت) رم نیز اجرا شود اما با 2 گیگابایت قطعا عملکرد بهتری دارد. برای عملکرد بهینه می توانید تا آن را به 3 گیگابایت یا بیشتر نیز افزایش دهید.
مورد دیگری که می توانید آن را تغییر دهید تا رایانه شما عملکرد بهتری داشته باشد افزایش میزان حافظه با استفاده از Windows ReadyBoost است. این ویژگی به شما امکان می دهد تا از فضای ذخیره سازی برخی از رسانه هایی که قابل جابجایی هستند مانند درایوهای فلش USB برای سرعت بخشیدن به رایانه خود استفاده نمایید. آسانتر است که یک درایو فلش را به پورت USB متصل کنید تا اینکه کِیس PC خود را باز نموده و کارت های حافظه را به مادربرد خود متصل کنید.