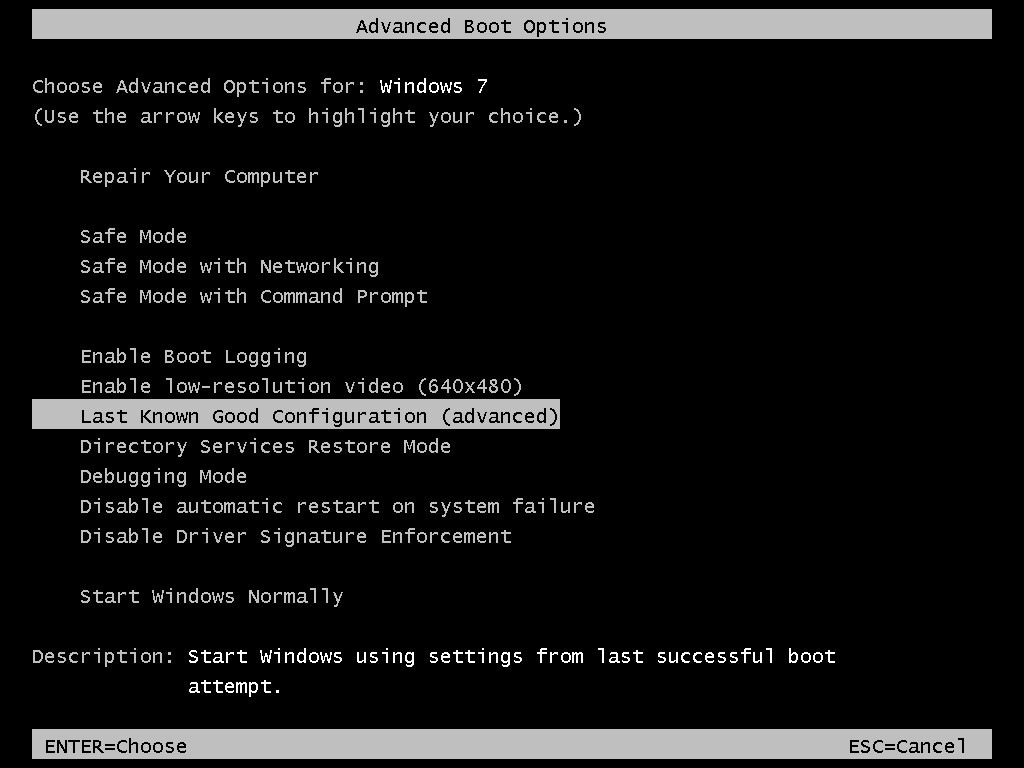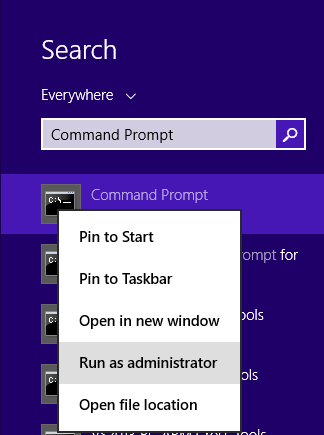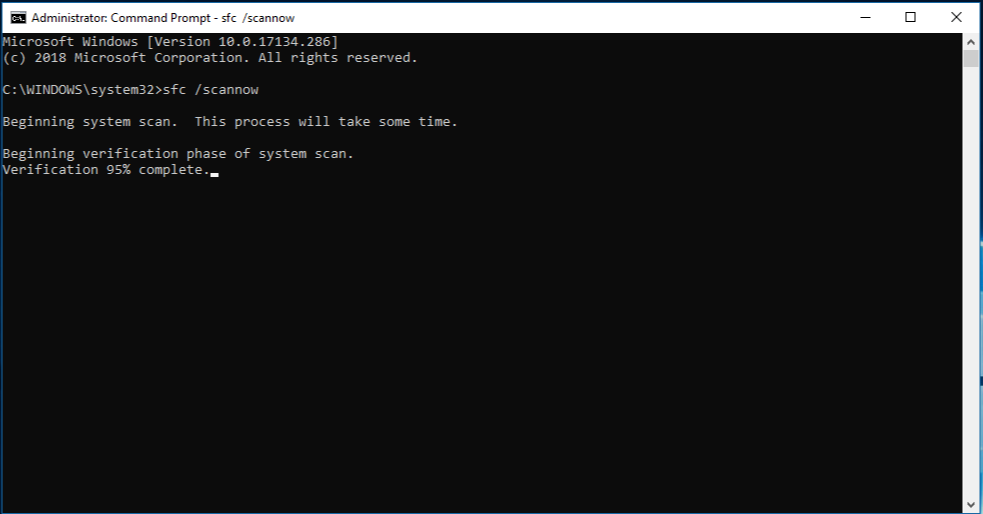آیا می توانید فایل های آسیب دیده ویندوز را ترمیم کنید؟
نحوه تعمیر فایل های آسیب دیده سیستم ویندوز
ممکن است در رایانه خود پیامهای مربوط به از دست رفتن فایلهای DLL را ببینید یا نشانه های دیگری درباره این مشکل وجود داشته باشد.
نکته زیر به شما در تعمیر سیستم با SFC (System File Checker) کمک می کند.
اگر برخی از عملکردهای ویندوز کار نمی کنند یا ویندوز خراب است از System File Checker برای اسکن ویندوز و بازیابی فایل های خود استفاده کنید.
اگرچه مراحل اول ممکن است در نگاه اول پیچیده به نظر برسند اما فقط به ترتیب مرحله به مرحله آنها را دنبال نمایید.
در واقع این یکی از ابزارهای خط فرمان سیستم است که با تمام نسخه های جدید ویندوز ارائه می شود که فایل های سیستم محافظت شده را اسکن کرده و نسخه های خراب را با نسخه های موجود در یک دیسک نصب نموده حافظه پنهان یا پوشه را جایگزین می کند.
بدافزارها یا ویروس ها منبع اصلی این مشکل هستند بنابراین قبل از انجام تعمیرات باید سیستم خود را تمیز کنید همچنین در صورت امکان می توانید گزینه System Restore را امتحان کنید زیرا استفاده از آن آسان تر است.
استفاده از SFC در ویندوز 7 یا ویستا (8 یا 10) چگونه است؟
این فرآیند معمولاً در آخرین نسخه های ویندوز بسیار راحت تر است.
sfc / scannow را تایپ و وارد کنید.
در صورت نیاز فایل های سیستم شما اسکن و ترمیم می شوند. بسته به سرعت سیستم شما ممکن است 10 یا 15 دقیقه طول بکشد.
اگر سیستم عامل Windows 7 یا Vista راه اندازی نشود گزینه دیگری وجود دارد که باید آن را امتحان کنید.
در این شرایط System File Checker با کمک Windows Recovery Environment (RE) می تواند به صورت آفلاین اجرا شود. دوباره شما به یک دیسک راه اندازی نیاز دارید.
در اینجا جزئیات استفاده از RE وجود دارد:
-
گزینه های بازیابی سیستم در ویندوز 7
اگر این ابزارها روی رایانه شما نصب شده اند در Advanced Boot Options وارد سیستم شوید
اگر CD / DVD نصب اصلی را دارید از CD / DVD به ابزار دسترسی پیدا کنید.
-
با استفاده از گزینه های پیشرفته بوت
برای دسترسی به گزینه های بازیابی سیستم با استفاده از گزینه های Advanced Boot باید ابزارها را روی دیسک سخت خود نصب کنید.
این مراحل را دنبال کنید:
- رایانه خود را دوباره راه اندازی کنید.
قبل از ظاهر شدن آرم ویندوز 7 باید F8 را فشار دهید.
در منوی Advanced Boot Options گزینه Repair your computer را انتخاب کنید.
- Enter را فشار دهید.
گزینه های بازیابی سیستم اکنون باید در دسترس باشد
پیشنهاد می شود پس از اجرای SFC به Windows Update بروید تا مطمئن شوید سیستم آخرین نسخه های فایل را دارد. پیشنهاد یک تکنسین مجاز کامپیوتر بک آپ گیری منظم برای مقابله با فایل های خراب است.
اجرای ابزار System File Checker SFC.exe برای ویندوز 8.1 یا ویندوز 8
از لبه سمت راست صفحه بر روی جستجو ضربه بزنید یا اگر از ماوس استفاده می کنید به گوشه پایین سمت راست صفحه بروید و سپس روی جستجو کلیک کنید. Command Prompt را در کادر جستجو تایپ کنید روی Command Prompt کلیک راست کرده و سپس Run as administrator را کلیک کنید. اگر از شما گذرواژه یا تأیید خواسته شد گذرواژه را تایپ کنید یا اجازه را کلیک کنید.
قبل از اجرای System File Checker ابزار صندوق ورودی سرویس و مدیریت تصویرDISM) که یکی از ابزارهای قدرتمند ویندوز که وظیفه سرویس و آماده سازی Image ویندوز را بر عهده دارد را اجرا کنید.) دستور زیر را تایپ کنید و سپس Enter را فشار دهید. ممکن است چند دقیقه طول بکشد تا عملیات فرماندهی به پایان برسد.
“DISM.exe /Online /Cleanup-image /Restorehealth”
مهم: هنگام اجرای دستور DISM با استفاده از Windows Update فایل هایی را که برای رفع خرابی ها مورد نیاز است ارائه می دهد. با این حال اگر سرویس گیرنده Windows Update شما از قبل خراب است از نصب ویندوز در حال اجرا به عنوان منبع تعمیر استفاده نمایید یا از یک رسانه قابل جابجایی مانند DVD به عنوان منبع استفاده کنید برای این منظور دستور زیر را اجرا کنید:
“DISM.exe /Online /Cleanup-Image /RestoreHealth /Source:C:\RepairSource\Windows /LimitAccess”
توجه: جایگزین C: \ RepairSource \ Windows را با منبع تعمیر خود جایگزین کنید.
در خط فرمان دستور زیر را تایپ کنید و سپس ENTER را فشار دهید:
sfc / scannow
دستور sfc / scannow تمام فایل های محافظت شده سیستم را اسکن می کند و فایل های خراب را با یک نسخه ذخیره شده که در یک پوشه فشرده شده که در زیر نوشته شده جایگزین می کند.
٪ WinDir٪ \ System32 \ dllcache
محل نگهدارنده٪ WinDir٪ نشان دهنده پوشه سیستم عامل ویندوز است.
به عنوان مثال C: \ Windows توجه داشته باشید این پنجره Command Prompt را تا زمانی که تأیید 100٪ کامل نشود نبندید. نتایج اسکن پس از پایان این روند نشان داده خواهد شد.
پس از پایان روند یکی از پیام های زیر را دریافت می کنید
” …did not find any integrity violations “
پیام بالا به این معنا است که هیچ نقضی را پیدا نکرد و شما هیچ فایل سیستم گمشده یا خرابی ندارید و Windows Resource Protection نمی تواند عملیات درخواستی را انجام دهد.
” …could not perform the requested operation”
برای حل این مشکل اسکن File File Checker را در حالت safe mode انجام دهید و مطمئن شوید که پوشه های PendingDeletes و PendingRenames در مسیر زیر وجود دارند:
٪ WinDir٪ \ WinSxS \ Temp
Windows Resource Protection فایل های خراب را پیدا می کند و آنها را با موفقیت ترمیم نموده که جزئیات در CBS موجود است.
برای نحوه مشاهده جزئیات روند بررسی فایل سیستم به مسیر زیر بروید:
٪ WinDir٪ \ Logs \ CBS \ CBS.log
Resource Protection Windows فایلهای خراب را پیدا نموده اما نمی تواند برخی از آنها را برطرف نماید. جزئیات در CBS موجود است.
برای تعمیر دستی فایلهای خراب جزئیات روند System File Checker را مشاهده کنید تا فایل خراب را پیدا کنید و سپس فایل خراب را به صورت دستی با یک نسخه خوب از فایل جایگزین کنید.