System Restore یک ویژگی ویندوز است که به شما کمک می کند تا تغییرات ایجاد شده پس از به روز رسانی بد ویندوز، تغییرات رجیستری ویندوز و نصب درایور باگ را لغو کنید. هنگامی که یک برنامه جدید، درایور یا به روز رسانی ویندوز را نصب می کنید، ویندوز به طور خودکار یک نقطه بازیابی ایجاد می کند. همچنین می توانید قبل از ایجاد تغییرات در سیستم خود، مانند اصلاح رجیستری ویندوز و غیره، نقاط بازیابی را به صورت دستی ایجاد کنید. در این مقاله System Restore برای برگرداندن ویندوز توضیح داده شده است.
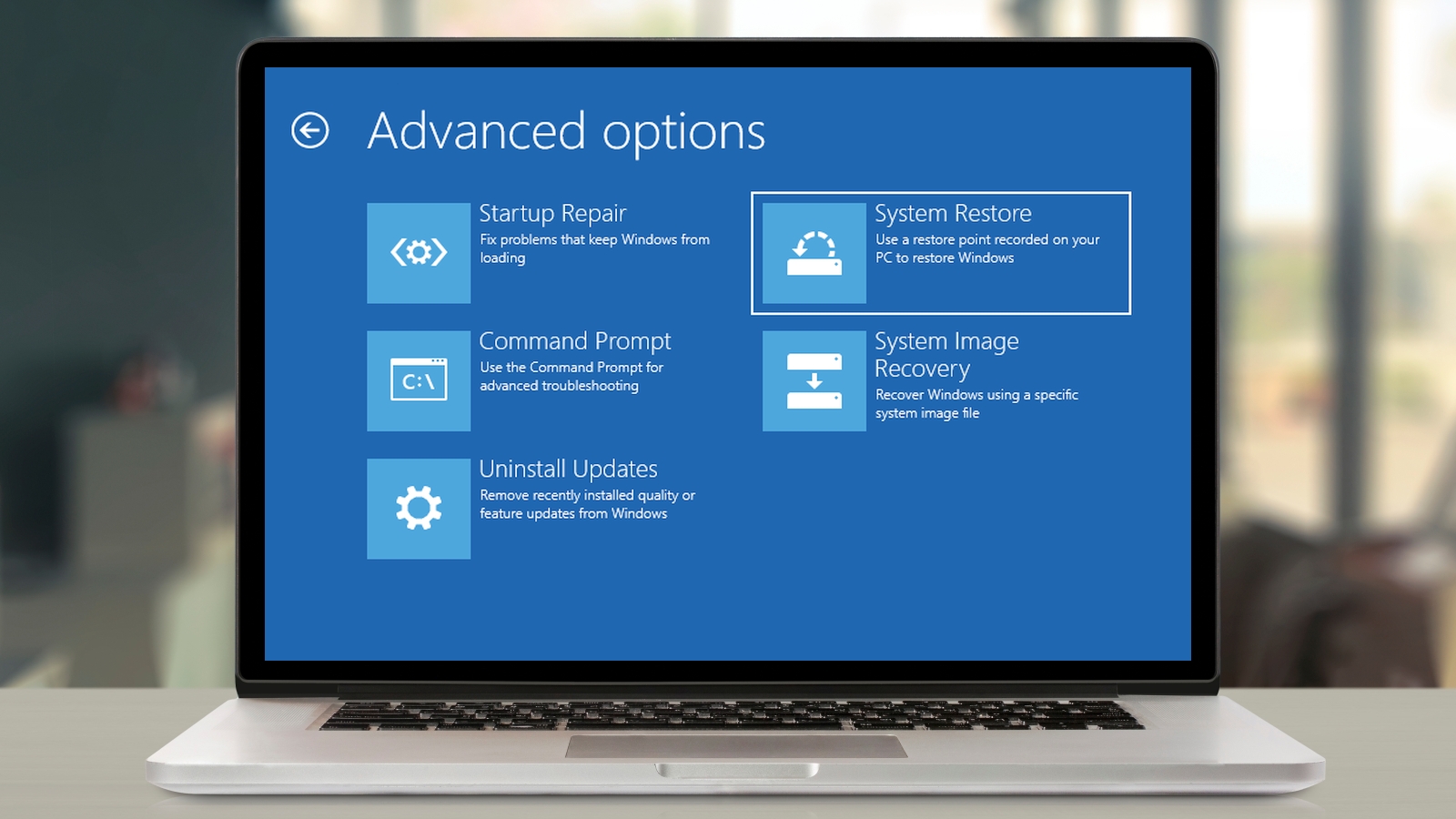
استفاده از System Restore، System Protection
در System Restore برای برگرداندن ویندوز بازیابی سیستم به طور پیش فرض در رایانه های ویندوزی جدید غیرفعال است. بنابراین، قبل از اینکه بتوانید از نقاط بازیابی استفاده کنید، باید بازیابی سیستم را پیکربندی و فعال کنید.
شما می توانید از طریق حفاظت از سیستم، نقاط بازیابی را در ویندوز پیکربندی و ایجاد کنید. اگر چندین درایو ذخیره سازی دارید و می خواهید برای آنها نقاط بازیابی ایجاد کنید، باید حفاظت سیستم را برای درایوهای ذخیره سازی جداگانه فعال کنید.
یکی دیگر از جنبه های مهم نقاط بازیابی، تخصیص فضای ذخیره سازی است. ویندوز، به طور پیش فرض، 20 درصد از فضای درایو ذخیره سازی را برای ذخیره نقاط بازیابی اختصاص می دهد. با این حال، بسته به تعداد نقاط بازیابی که میخواهید در یک زمان ذخیره کنید، میتوانید تخصیص فضا را افزایش یا کاهش دهید.
نحوه استفاده از System Restore در ویندوز
میتوانید با بازگرداندن رایانه خود به نقطه قبلی، از بازیابی سیستم برای لغو تغییرات ناخواسته استفاده کنید. بازیابی سیستم بر روی فایل های شخصی شما تأثیر نمی گذارد. با این حال، هر برنامه و درایور اخیراً نصب شده پس از ایجاد نقطه بازیابی، حذف نصب خواهد شد.
برای انجام بازیابی سیستم در ویندوز:
- کلید Win را فشار داده و بازیابی سیستم را تایپ کنید.
- روی Create a restore point کلیک کنید تا پنجره System Properties باز شود.
- System Protectionرا باز کنید.
- بعد روی System Restore کلیک کنید.
- یا، کلیدهای Win + R را فشار دهید تا Run باز شود، exe را تایپ کنید و روی OK کلیک کنید تا System Restore باز شود.
- روی Next کلیک کنید.
- اکنون باید یک نقطه بازیابی را برای انجام بازیابی سیستم انتخاب کنید. بسته به نحوه پیکربندی System Restore، ممکن است چندین نقطه بازیابی یا فقط یک نقطه را مشاهده کنید.
- بهطور پیشفرض، فقط جدیدترین نقاط بازیابی را خواهید دید. برای مشاهده تمام نقاط بازیابی موجود، روی Show more restore points کلیک کنید.
- یک نقطه بازیابی را انتخاب کنید و روی Scan for programs آسیب دیده کلیک کنید تا برنامه ها و درایورهایی را که در صورت ادامه با نقطه بازیابی انتخابی حذف و نصب می شوند، مشاهده کنید. روی Close کلیک کنید.
- مطمئن شوید که نقطه بازیابی صحیح انتخاب شده است و روی Next کلیک کنید.
- در گفتگوی تایید، توضیحات را بخوانید. مطمئن شوید که فایل های باز را ذخیره کرده و سایر برنامه های باز را ببندید.
- برای شروع فرآیند بازیابی، روی Finish کلیک کنید. رایانه شما مجدداً راه اندازی می شود تا تغییرات اعمال شود. بنابراین، منتظر بمانید تا کامپیوتر دوباره راه اندازی شود. اگر بازیابی موفقیت آمیز باشد، یک پیام موفقیت آمیز خواهید دید.

چند نکته مفید برای بازیابی سیستم
در System Restore برای برگرداندن ویندوز اگر بازیابی سیستم ناموفق بود، می توانید با همان نقطه بازیابی یا نقطه بازیابی متفاوت دوباره امتحان کنید. اگر مشکل همچنان ادامه داشت، آن را از حالت ایمن اجرا کنید و سایر مشکلاتی که مانع از کارکرد بازیابی سیستم در ویندوز می شوند را بررسی کنید.
توجه داشته باشید که ویندوز به طور خودکار نقاط بازیابی قدیمی را حذف می کند تا فضا برای نقاط بازیابی جدید ایجاد شود. بنابراین، تعداد نقاط بازیابی به حداکثر فضای اختصاص داده شده برای محافظت از سیستم بستگی دارد.
همچنین، میتوانید به صورت دستی نقاط بازیابی را در ویندوز حذف کنید تا مقداری فضای ذخیرهسازی را در رایانه خود بازیابی کنید. اگر دیگر نمیخواهید نقاط بازیابی ایجاد کنید، میتوانید بازیابی سیستم را در تنظیمات حفاظت سیستم غیرفعال کنید. با این حال، انجام این کار تمام نقاط بازیابی موجود شما را نیز از بین می برد.
لغو تغییرات حیاتی سیستم در ویندوز Restore Points
بازیابی سیستم یک راه حل عالی برای بازیابی سیستم ویندوز برای لغو تغییرات ناخواسته ناشی از به روز رسانی ویندوز، نصب درایور یا برنامه و تغییرات کاربر است.
پس از اتمام بازیابی سیستم، ممکن است چند برنامه نیمه حذف شده با میانبرها و فایل های دیگر دست نخورده پیدا کنید. برای حذف کامل آنها باید آنها را از کنترل پنل یا برنامه تنظیمات حذف کنید.
بیشتر بدانید: اجرای عیب یابی در ویندوز 10








