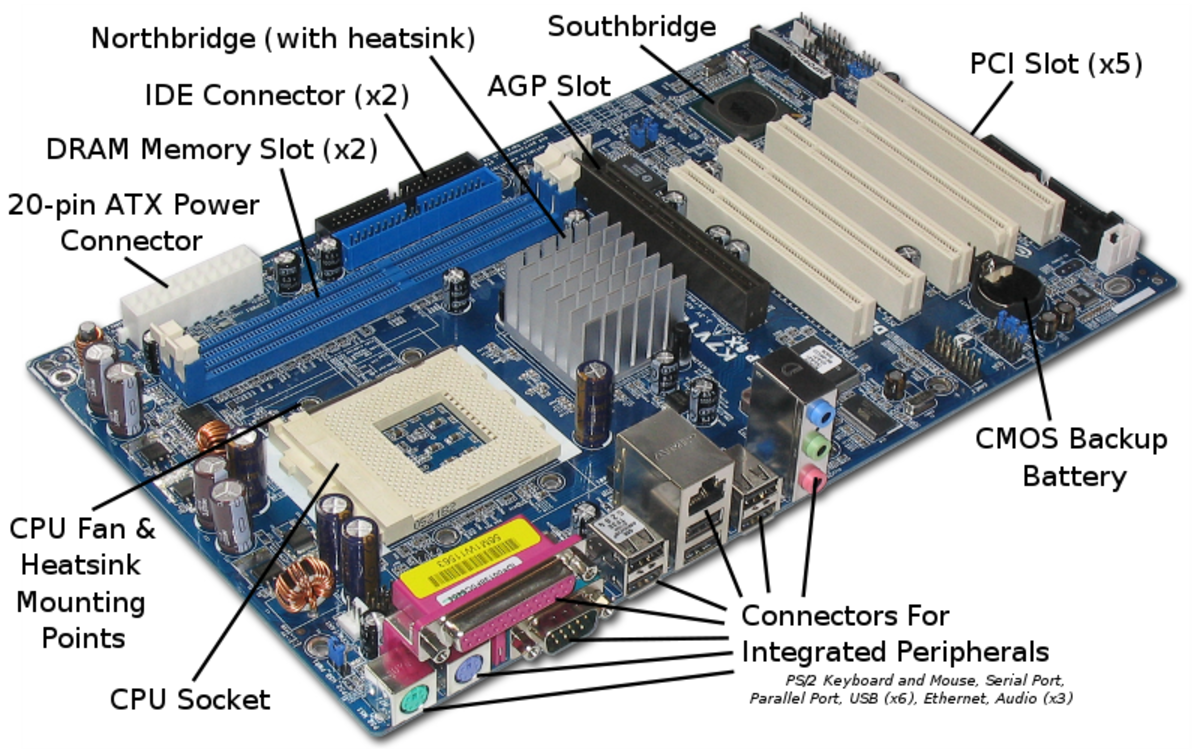تشخیص و راه حل های خرابی مادربرد
اگر رایانه شما به طور ناگهانی از کارافتاد ممکن است مشکل از مادربرد باشد. متأسفانه آنها یکی از مشکل سازترین اجزای کامپیوتر برای تعمیر یا تعویض هستند. مادربرد نه تنها معمولاً جزو یکی از اجزای گران قیمت دستگاه است بلکه اگر مجبور شوید می توانید آن را تعویض کنید، باید CPU و حافظه را نیز تعویض نمایید هزینه ای که به معنای یک کامپیوتر کاملاً جدید است.
در این مقاله به شما نحوه تشخیص مشکلات مادربرد و جایگزینی برد خراب نشان داده شده است.
مادربرد چیست؟
از نظر مفهومی و همچنین از نظر فیزیکی رایانه ها سه نوع جزء اساسی دارند: پردازنده، حافظه ذخیره سازی (حافظه و حافظه دائمی نیز) و سیستم ورودی / خروجی (ورودی و خروجی).
در مورد پردازنده به عنوان پردازنده مرکزی شمااست که احتمالاً میکرو تراشه AMD یا Intel بوده و در صورت وجود پردازنده گرافیکی، پردازنده گرافیکی شما محسوب خواهد شد.
فضای ذخیره سازی حافظه RAM و هارد دیسک (ها) جایی است که اطلاعات خود را در آن قرار می دهید.
سیستم ورودی / خروجی نیز تمام عناصری است که به شما این امکان را می دهد که با کامپیوتر تعامل داشته باشید مانند کارت ویدیو و مانیتور، صفحه کلید، ماوس و غیره.
بنابراین مادربرد در کجای این سیستم قرار می گیرد؟ مادربرد از نظر مفهومی مهم نیست اما از نظر جسمی بسیار مهم است. مادربرد صفحه مدار است (در واقع مجموعه ای از صفحه های مدار که همه را کنار هم قرار داده است) که همه اجزای دیگر روی آن قرار گرفته است.
پردازنده مرکزی CPU به مادربرد متصل می شود که از طریق کانالی به نام گذرگاه باس ” bus” با دیسک سخت، حافظه، صفحه کلید و بقیه ارتباط برقرار می کند.
حافظه معمولاً مستقیماً روی مادربرد قرار می گیرد. هارد دیسک احتمالاً در منطقه خاص خود قرار دارد، اما به یک کنترل کننده هارد دیسک متصل می شود که روی مادربرد واقع شده است. صفحه کلید و اسلات های USB مستقیماً به مادربرد متصل می شوند. کارت گرافیک، معمولاً با باس مخصوص خود به مادربرد متصل می شود.
علائم هشدار زودرس
اگر رایانه شما شروع به بروز مشکلات می کند، برخی علائم هشدار دهنده معمولا نشان دهنده خراب شدن زود هنگام بخشی هستند.
در ادامه مطلب مواردی وجود دارد که باید در مورد مادربرد خود به آنها توجه کنید:
- مادربرد لوازم جانبی را تشخیص یا نشان نمی دهد.
- لوازم جانبی برای چند ثانیه یا بیشتر متوقف می شوند.
- راه اندازی آهسته می تواند نشان دهنده خرابی مادربرد شما باشد، اگرچه ممکن است سایر اجزای آن نیز باشد.
- رایانه درایو های فلش را تشخیص نمی دهد یا مانیتور گاهی اوقات خطوط عجیبی را نشان می دهد (به خصوص اگر در مادربرد خود ویدیو داشته باشید)
- مادربرد POST نمی کند (روشن کردن خودآزمایی).
- سوزاندن بو یا علائم سوختگی در هر جای مادربرد.
- خازنهای برآمده یا نشتی
علائم خرابی
مادربردها از نظر تاریخی از سخت ترین سخت افزارها برای تشخیص هستند، چرا که در بیشتر موارد، شما مجبور هستید سایر سخت افزارهای متصل به آن را مرور کنید. معمولاً هیچ علامت واقعی خرابی دیده نمی شود.
یک دیسک سخت ممکن است علائمی از خرابی مانند صفحه آبی یا فایلهای از دست رفته را به شما نشان دهد، اما مادربرد به طور ناگهانی از کار می افتد.
شما می توانید مطمئن شوید که مشکل به جای اجزای hardware (سخت افزار) از مادربرد است.
تشخیص ایراد
چند مرحله برای عیب یابی آسان وجود دارد که می توانید برای تعیین خرابی مادربرد خود تعیین کنید.
در زیر ما روش عیب یابی را به دو دسته تقسیم می کنیم:
1) چه چیزی باید بررسی شود که آیا رایانه هنوز POST را عبور می دهد و اجرا می شود (یا سعی در راه اندازی دارد)
2) اینکه رایانه دیگر POST را عبور نمی کند یا حتی روشن نمی شود.
رایانه POST را می گذراند و سیستم عامل را بوت می کند
اگر رایانه شما هنوز روشن است و حتی با سیستم عامل راه اندازی می شود، ابتدا باید سایر اجزای سخت افزار را بررسی کنید تا مطمئن شوید که علائم ذکر شده در بالا را ایجاد نمی کنند.
هارد دیسک ها : آیا انتقال فایل ها طولانی مدت طول می کشد؟ آیا خطاها یا صفحه های آبی مشاهده می کنید؟ آیا زمان بوت به طور قابل توجهی افزایش یافته است؟ آیا صدای کلیک یا صدای ناله بلند می شنوید؟ اگر پاسخ هر یک از این سوالات مثبت باشد، ممکن است هارد دیسک شما خراب شود. استفاده از ابزارهای تشخیصی در ویندوز و یا از سازنده درایو اهمیت دارد.
ویدئو: آیا صفحه نمایش گنگ است یا مصنوعاتی را روی صفحه می بینید که قبلاً نمی دیدید؟ آیا کارهای فشرده گرافیکی باعث صفحه آبی یا بی ثباتی می شوند؟ در این صورت ممکن است کارت گرافیک شما خراب باشد و آزمایش بیشتر را باید انجام دهید.
حافظهRAM) ): این احتمال وجود دارد که حافظه شما از کار بیفتد و باعث خطا یا ناپایداری سیستم شما شود. در این حالت یک ابزار تشخیصی مانند Memtest86 یا Memtest86 + برای عیب یابی بیشتر توصیه می شود.
پردازنده (CPU) : تا حدودی نادر است ولی خرابی CPU می تواند دلیل بی ثباتی سیستم باشد. اگر پردازنده اینتل دارید، بارگیری و اجرای Intel Processor Diagnostic Tool ممکن است مشکلات مربوط به خود پردازنده را پیدا کند. برای پردازنده های AMD، ابزار نظارت بر سیستم AMD را امتحان کنید.
منبع تغذیه : (PSU) یک منبع تغذیه خراب یا ناکافی می تواند به سرعت باعث بی ثباتی سیستم شود و همچنین به طور بالقوه به سایر اجزای سیستم رایانه آسیب برساند.
اطمینان حاصل کنید که منبع تغذیه مناسب سیستم خود را دارید و ولتاژهای منبع تغذیه را مجدداً بررسی کنید تابتوانند مطابق با خروجی نامی خود کار کنند (ولتاژها را می توان به راحتی در BIOS یا در نرم افزارهای تهیه شده توسط سازندگان مادربرد کنترل کرد).
Motherboard BIOS Updates: بسیاری از بی ثباتی های سیستم را می توان توسط به روزرسانی BIOS مادربرد (به ویژه در سخت افزارهای جدید) برطرف نمود.
خنک کننده سیستم: در بسیاری از موارد خطاها به دلیل خنک کننده نامناسب یا حتی خرابی خنک کننده در سیستم رایانه ای تجربه می شوند. اگر هر یک از اجزای سیستم به دلیل گرم شدن بیش از حد از اجرای وظایف خاص خود خارج شوند بی ثباتی سیستم ممکن است ایجاد شود.
برای اطمینان از اینکه همه اجزا به درستی نشسته اند و به اندازه کافی خنک شده اند (به عنوان مثال فن های کیس و component به طور معمول کار کنند) توصیه می شود تا یک بازرسی بصری از سیستم داشته باشید همچنین می توانید با استفاده از طیف گسترده ای از ابزارها از نظر ناهنجاری در داخل سیستم عامل دمای هوا را کنترل کنید.