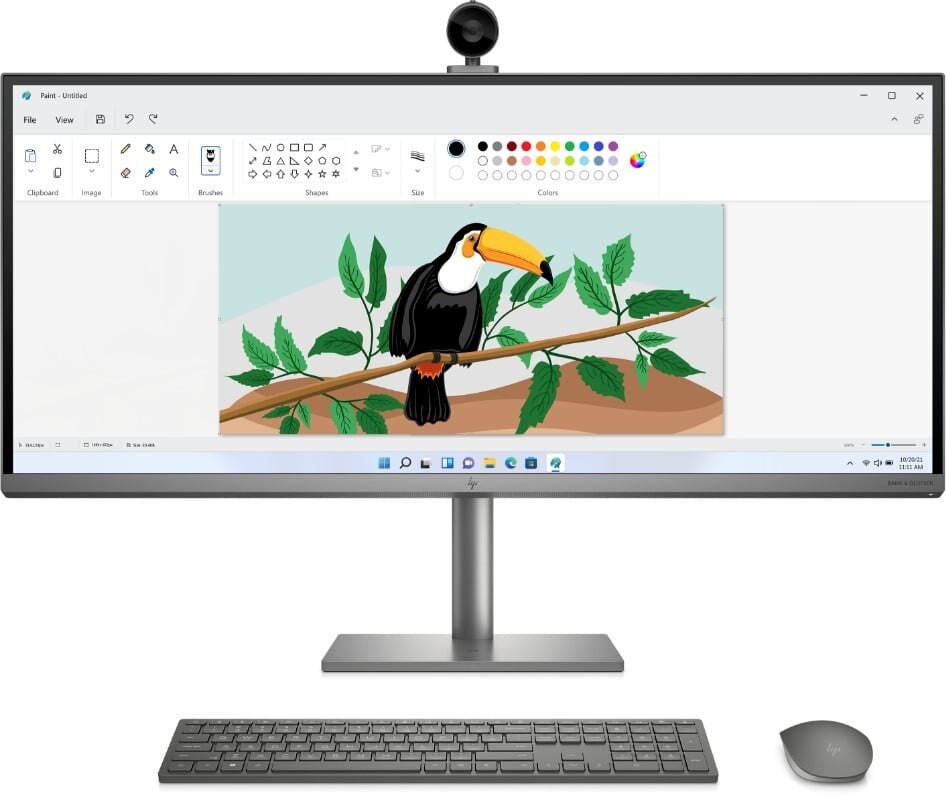باز نشدن تصاویر گوگل کروم. حتی اگر گوگل کروم یکی از محبوب ترین مرورگرهای وب باشد، بدون اشکال نیست. گاهی اوقات، مرورگر بارگذاری تصاویر را متوقف می کند و چیزی جز متن جایگزین تصویر باقی نمی گذارد. در حالی که این می تواند حواس پرتی را کاهش دهد، ممکن است توضیحات بصری مانند نمودارها یا گرافیک ها را از دست بدهید. بنابراین ما یک راهنمای سریع را گردآوری کرده ایم که می توانید برای رفع این مشکل از آن استفاده کنید. به خواندن ادامه دهید.
به روز کردن گوگل کروم و باز نشدن تصاویر گوگل کروم
اگر از نسخه قدیمی Google Chrome استفاده می کنید، ممکن است با انواع مشکلات از جمله بارگیری تصاویر توسط مرورگر مواجه شوید. در حالی که کروم بهطور خودکار بهروزرسانی میشود، میتوانید خودتان آن را بهروزرسانی کنید و به آن فرصتی میدهید تا اشکالات را برطرف کند و هیچ پیشرفتی را از دست ندهید.
برای به روز رسانی مرورگر خود، روی منوی سه نقطه از گوشه سمت راست بالا کلیک کنید. سپس، به Help > About Google Chrome بروید. Chrome پیام بهروز بودن Chrome را نمایش میدهد یا هر بهروزرسانی موجود را نصب میکند.
اگر مشکل شما به دلیل قدیمی بودن نسخه کروم نیست، به راه حل های زیر بروید.
ورود به حالت ناشناس
یک برنامه افزودنی مرورگر متضاد ممکن است مانع از بارگیری تصاویر شود. بهترین راه برای آزمایش این حالت استفاده از حالت ناشناس است. منوی سه نقطه را باز کنید و پنجره New Incognito را انتخاب کنید یا Ctrl + Shift + N را فشار دهید.
اگر کروم تصاویر را بارگیری می کند، باید به افزونه های نصب شده نگاه کنید. میتوانید همه افزونهها را غیرفعال کنید و آنها را یکی یکی دوباره فعال کنید. به این ترتیب، می توانید بفهمید که کدام افزونه مانع از نمایش صحیح تصاویر کروم می شود.
اگر باید افزونهای را که اغلب استفاده میکنید غیرفعال کنید و جایگزینی برای آن پیدا نکردید، میتوانید افزونه Google Chrome خود را ایجاد کنید.
بررسی تنظیمات سایت کروم
روند عیبیابی را با نگاهی به تنظیمات Chrome ادامه میدهیم. اگر آیکون های تصویر شکسته را مشاهده کردید، این احتمال وجود دارد که به طور تصادفی تنظیمات حریم خصوصی را تغییر دهید. در اینجا نحوه بررسی این موضوع آمده است:
منوی کروم را باز کنید و به تنظیمات بروید.
- از پنجره سمت چپ، روی Privacy and security کلیک کنید.
- روی تنظیمات سایت > تصاویر کلیک کنید.
- در زیر رفتار پیش فرض، گزینه Sites can show images را انتخاب کنید. علاوه بر این، به بخش رفتارهای سفارشی نگاه کنید تا مطمئن شوید هیچ سایتی را به نام مجاز نیست برای نمایش تصاویر اضافه نکرده اید.
اجازه استفاده از جاوا اسکریپت و باز نشدن تصاویر گوگل کروم
توسعه دهندگان وب از جاوا اسکریپت برای افزودن عناصر بصری به سایت ها، در میان سایر قابلیت ها، استفاده می کنند. اگر Chrome را طوری تنظیم کرده اید که استفاده از جاوا اسکریپت را متوقف کند، ممکن است هنگام بارگیری تصاویر با مشکل مواجه شود. برای فعال کردن مجدد جاوا اسکریپت مراحل زیر را دنبال کنید:
- به chrome://settings بروید.
- به حریم خصوصی و امنیت > تنظیمات سایت بروید.
- از قسمت Content روی جاوا اسکریپت کلیک کنید.
- رفتار پیشفرض را روی Sites میتوانید از جاوا اسکریپت تنظیم کنید.
- بررسی کنید که آیا کروم تصاویر را نشان می دهد.
پاک کردن داده های کش کروم
تقریباً همه مرورگرها از داده های کش برای بهبود زمان بارگذاری استفاده می کنند. با این حال، اگر این داده ها به نحوی خراب شود، می تواند از عملکرد صحیح مرورگر جلوگیری کند. بنابراین، پاک کردن کش مرورگر خود ارزش امتحان کردن برای رفع مشکل خود را دارد.
تغییر نام پوشه Data و باز نشدن تصاویر گوگل کروم
کروم میتوانست بارگذاری تصاویر را متوقف کند، زیرا فایلهای خراب در پوشه دادهاش وجود دارد. ساده ترین راه حل این است که نام پوشه داده فعلی را تغییر دهید تا کروم یک پوشه جدید ایجاد کند.
اگر از ویندوز 10 استفاده میکنید، کلید Windows + R را فشار دهید تا پنجره Run ظاهر شود. %appdata% را تایپ کرده و Enter را فشار دهید. سپس به Google > Chrome > User Data بروید. در آنجا، پوشه Default را پیدا کرده و نام آن را تغییر دهید.
گاهی اوقات، تشخیص اینکه چرا فایلها خراب میشوند، دشوار است، اما اگر همچنان اتفاق میافتد، باید کل سیستم خود را برای فایلهای خراب یا آسیبدیده اسکن کنید.
بازنشانی گوگل کروم
اگر چیزی را امتحان کرده اید و کروم هنوز تصاویر را بار نمی کند، وقت آن رسیده است که آن را بازنشانی کنید. با انجام این کار، پسوندها، حافظه پنهان و تاریخچه را حذف خواهید کرد. با این حال، Chrome نشانکها و رمزهای عبور شما را حفظ میکند، بنابراین لازم نیست نگران از دست دادن دسترسی به سایتهای مهم باشید.
در اینجا نحوه بازنشانی کروم آمده است:
- به chrome://settings بروید.
- Reset را انتخاب کنید و از صفحه سمت چپ پاک کنید.
- روی بازیابی تنظیمات به پیشفرضهای اصلی > بازنشانی تنظیمات کلیک کنید.
شاید این مقاله را دوست داشته باشید: 6 راه عیب یابی اتصال اینترنت