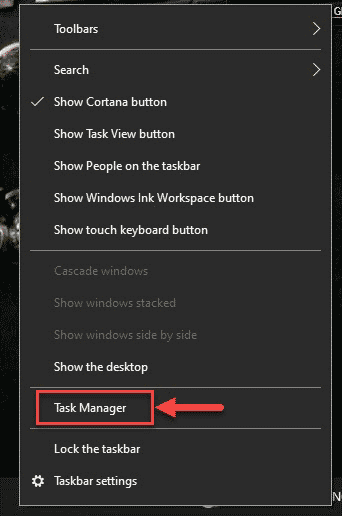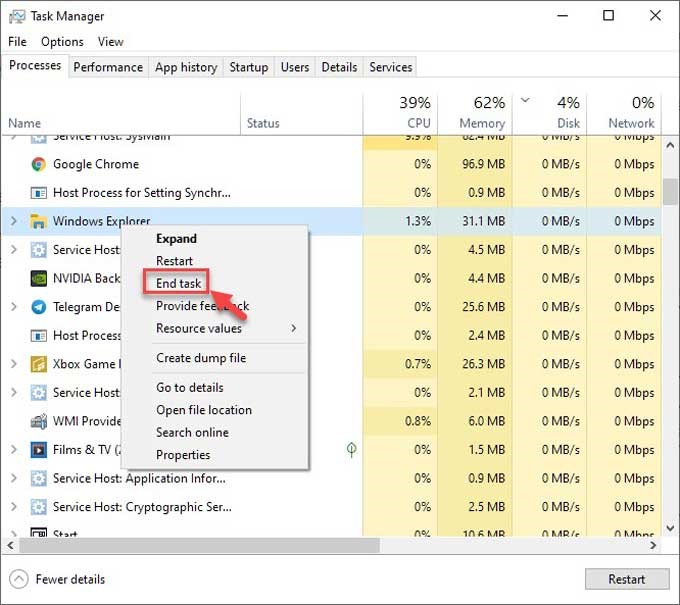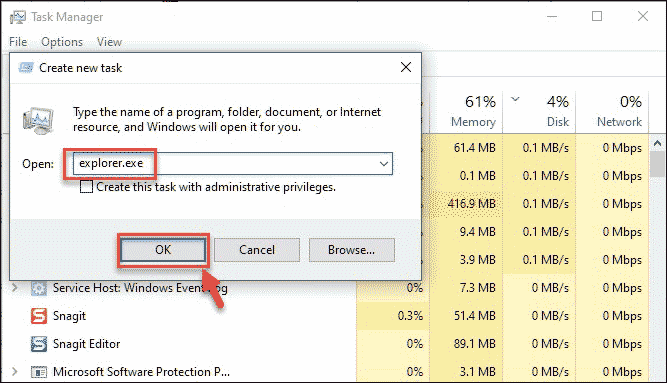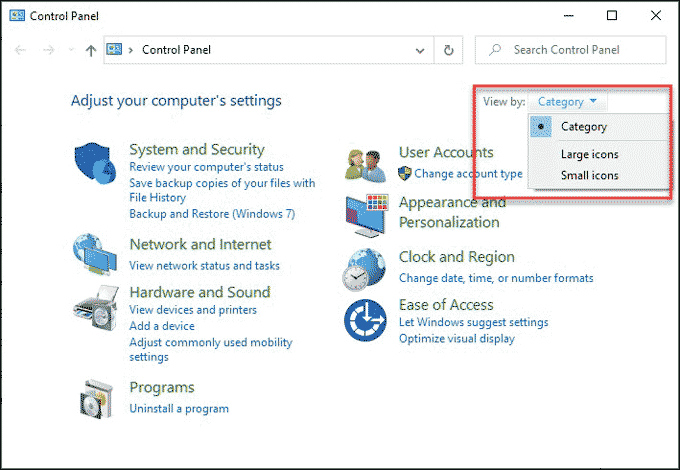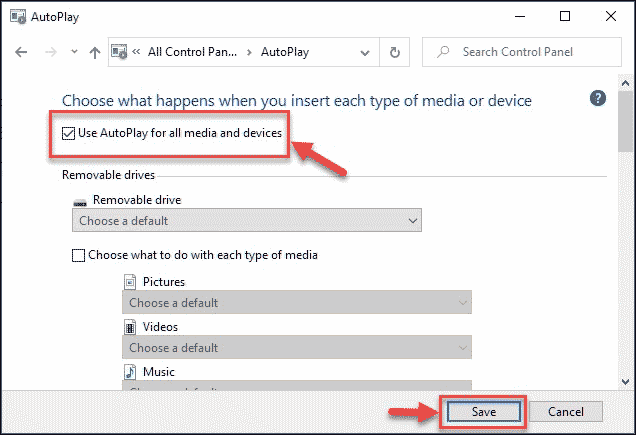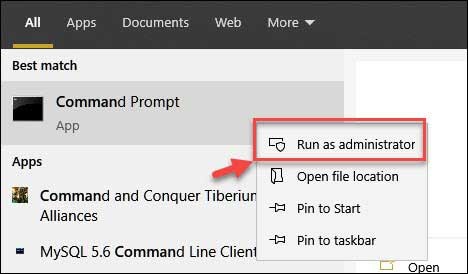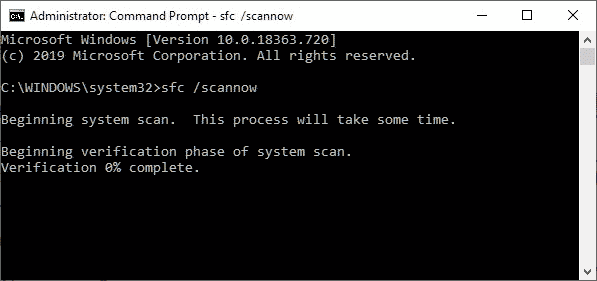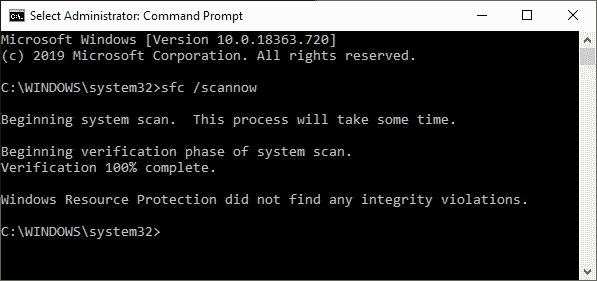چرا File Explorer مدام باز می شود؟
File Explorer یا Windows File Explorer برنامه بومی ویندوز است که رابط گرافیکی را در اختیار کاربران قرار می دهد تا بتوانند به فایل های ذخیره شده در hard disk سیستم یا برخی از درایوهای خارجی دسترسی داشته باشند همچنین برخی از گزینه های دیگر مانند دسترسی سریع و گزینه جستجو و همچنین گزینه اشتراک و بسیاری گزینه های مفید دیگر را برای سهولت کار در اختیار شما قرار می دهد. در مجموع یکی از مهمترین برنامه های ویندوز به شمار می رود که به طور گسترده مورد استفاده قرار می گیرد.
بنابراین وقتی File Explorer رفتاری نامناسب دارد برای شما کاملاً آزار دهنده خواهد بود. ممکن است این تجربه را داشته باشید که هنگام کار روی هر برنامه دیگری ناگهان File Explorer خود به خود ظاهر شود که ممکن است مزاحمت بزرگی برای شما ایجاد کند و گردش کار شما را خراب کند.
در ادامه مطلب درمورد اینکه چه چیزی باعث چنین خطایی می شود و بهترین راه حل ها برای غلبه بر آن را ذکر خواهیم نمود.
علل باز شدن مداوم File Explorer چیست؟
صادقانه می گوییم که علت خاصی برای این مسئله وجود ندارد. با این حال مواردی که در ادامه ذکر می شود دلایل احتمالی است که می تواند باعث باز شدن مداوم File Explorer باشد.
یک اشکال در ویندوز ممکن است باعث بد رفتاری File Explorer شود و به درستی دستور را نتواند اجرا کند که معمولاً علت اصلی ظاهر شدن File Exploreoring محسوب می شود. ممکن است برخی از فایل های خراب در سیستم شما وجود داشته باشد که این خطا را در نمایشگر شما ایجاد کرده باشند یا ممکن است اتصالات شل با تجهیزات جانبی شما وجود داشته باشد که باعث راه اندازی تصادفی File Explorer می شود.
چرا که اتصال شل شده باعث Autoplay برخی از فایل ها یا پوشه ها به طور مرتب شده و موجب راه اندازی دوباره آنها خواهد شد در نتیجه اجازه می دهد تا File Explorer به طور تصادفی باز شود در نتیجه فقط در صورتی روشن می شود که پخش خودکار روی دستگاه شما روشن باشد.
دلیل دیگر می تواند وجود بدافزاری آلوده شده باشد که باعث بروز خطای File Explorer keep open در سیستم شما شده است.
چگونه خطای “”File Explorer Keeps Opening را در ویندوز 10 برطرف کنیم؟
در بخش قبلی با دلایل احتمالی ظاهر شدن File Explorer آشنا شدید. اکنون برای رفع آن راه حلهایی را عنوان خواهیم کرد:
Windows File Exploreرا دوباره راه اندازی کنید.
در یک کامپیوتر به علت اجرای بسیاری از فرایندها در کنار هم امکان دارد که مسبب یک رفتار نادرست در یک یا چند فرآیند از جمله File Explorer شوند. بنابراین اگر File Explorer رفتاری نامناسب دارد شما می توانید آن را دوباره راه اندازی نمایید تا مشکل باز شدن خودکار File Explorer متوقف شود.
نحوه انجام راه اندازی دوباره File Explorer:
- Task Manager را باز کنید
- Task Manager را با کلیک راست روی نوار وظیفه و انتخاب Task Manager باز کنید
- File Explorer را جستجو کنید اکنون در مراحل در حال اجرا بسته به نسخه ویندوزی که استفاده می کنید File Explorer یا Windows Explorer را جستجو کنید.
- بر روی آن کلیک راست کرده و از منوی زمینه گزینه End task را انتخاب کنید.
کار جدید را اجرا کنید
- پس از بسته شدن Explorer در بالای پنجره Task Manager روی مسیر زیر کلیک کنید.
File > Run new task
- دوباره File Explorer را اجرا کنید یک کادر از نوع exe وجود دارد که برای ادامه باید روی ok کلیک کنید.
سیستم را مجدداً راه اندازی کنید
- اکنون سیستم خود را دوباره راه اندازی کنید و پس از آنمشکل شما باید حل شده باشد.
اگر این راه حل برای شما مفید نبود راه حل بعدی را امتحان کنید.
پخش خودکار را بردارید
اگر هنگام تلاش برای اتصال دیسک سخت خارجی یا USB با “” File Explorer keep open مواجه شدید ممکن است به دلیل Autoplay باشد.
ممکن است اتصال قطع باشد و هر بار که دستگاه خارجی شما متصل شود Autoplay با باز کردن File Explorer این مشکل را ایجاد می کند.
به این ترتیب با اجرای مراحل زیر می توانید پخش خودکار را غیرفعال کنید:
- به Control Panel بروید
- اکنون View (نمایش پیش فرض) را بر اساس ترجیح خود به Large icons یا Small icon تغییر دهید.
- اکنون گزینه های زیادی را مشاهده می کنید و در آن گزینه Autoplay را انتخاب کرده و بر روی آن کلیک کنید.
4- در پنجره بعدی برای غیرفعال کردن پخش خودکار علامت استفاده از پخش خودکار را برای همه رسانه ها و دستگاه ها بردارید و روی ذخیره کلیک کنید.
پس از انجام تمام مراحل بالا دستگاه خود را دوباره راه اندازی کنید و بررسی کنید که آیا مشکل از بین رفته است یا خیر. اگر همچنان مشکل باقی مانده است ممکن است برخی از فایل های سیستم شما خراب شده باشد.
در بخش بعدی می توانید نحوه رفع آنها را بیاموزید.
تعمیر فایلهای خراب سیستم
گاهی اوقات فایلهای خراب در سیستم شما نیز می توانند باعث خطای ظاهر شدن File Explorer شوند.
برای رفع مشکل ظاهر شدن File Explorer مراحل زیر را دنبال کنید:
- در جستجو Command Prompt را تایپ کنید بعد روی نماد آن کلیک راست کرده و Run as administrator را انتخاب کنید.
2- در پنجره خط فرمان دستور زیر را تایپ کرده و کلید Enter را بزنید تا اسکن کامل سیستم شروع شود:
sfc / scannow
- System File Checker اسکن فایل های خراب روی سیستم شما را شروع کرده و آنها را برطرف می کند. بسته به سرعت پردازش ممکن است 5-20 دقیقه طول بکشد. پنجره Command Prompt را نبندید تا زمانی که 100٪ تأیید پیام را مشاهده نمایید.
اگر این پیام را پیدا کردید: Windows Resource Protection فرآیند فوق کامل شد پس از آن هیچ فایل خراب شده ای وجود ندارد که System File Checker بتواند آنها را پیدا کند.
سیستم خود را مجدداً راه اندازی کنید و بررسی کنید که آیا مشکل افتتاحیه File Explorer حل شده است یا خیر. اگر هنوز هم مشکل رفع نشده راه حل بعدی را انجام دهید.
Antimalware Scan را اجرا کنید ممکن است بدافزاری بر روی سیستم شما مخفی شده باشد که این مشکل را ایجاد کرده است. سیستم خود را با هر نرم افزار ضد بد افزار و دلخواه خود اسکن کنید که می تواند بدافزار مخفی را بگیرد.